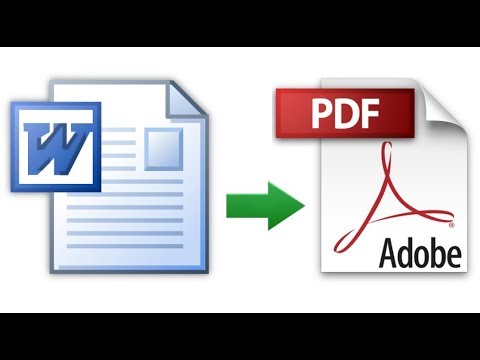WikiHow ini mengajar anda bagaimana membuat versi PDF dari dokumen Microsoft Word. Fail PDF kedua-duanya serasi dengan kebanyakan platform dan sukar diedit, menjadikannya sempurna untuk menyimpan dan menghantar dokumen penting. Anda boleh menggunakan SmallPDF atau Google Drive untuk menukar dokumen Word menjadi PDF dalam talian, atau anda boleh menggunakan Microsoft Word itu sendiri di komputer Windows atau Mac anda.
Langkah-langkah
Kaedah 1 dari 4: Menggunakan Word pada Windows

Langkah 1. Buka dokumen Microsoft Word
Klik dua kali dokumen Word untuk membukanya di Microsoft Word.
Sekiranya anda belum membuat dokumen, buka Word, kemudian klik Dokumen kosong dan buat dokumen seperti yang diperlukan sebelum meneruskan.

Langkah 2. Klik Fail
Ia berada di sudut kiri atas tetingkap Word. Melakukannya membuka tetingkap pop timbul.

Langkah 3. Klik Eksport
Pilihan ini terdapat di lajur sebelah kiri pilihan. Anda akan melihat beberapa pilihan baru muncul di tengah tetingkap.

Langkah 4. Klik Buat Dokumen PDF / XPS
Ia berada di sudut kiri atas tingkap.

Langkah 5. Klik Buat PDF / XPS
Pilihan ini berada di tengah tetingkap. Melakukan tetingkap pop timbul.

Langkah 6. Pilih lokasi simpan
Di sebelah kiri tetingkap, klik folder di mana anda ingin menyimpan versi PDF fail Word anda.
- Oleh kerana PDF adalah jenis fail yang berbeza daripada dokumen Word, anda boleh menyimpan PDF di lokasi fail yang sama dengan fail Word.
- Anda juga boleh memasukkan nama fail baru di kotak teks "Nama fail" jika anda mahu.

Langkah 7. Klik Terbitkan
Ia berada di sudut kanan bawah tetingkap. Ini akan membuat salinan PDF dokumen Word anda di lokasi yang anda tentukan.
Kaedah 2 dari 4: Menggunakan Word pada Mac

Langkah 1. Buka dokumen Microsoft Word
Klik dua kali dokumen Word untuk membukanya di Microsoft Word.
Sekiranya anda belum membuat dokumen, buka Word, kemudian klik Dokumen Kosong dan buat dokumen seperti yang diperlukan sebelum meneruskan.

Langkah 2. Klik Fail
Ia berada di sudut kiri atas skrin Mac anda. Menu lungsur turun akan muncul.

Langkah 3. Klik Simpan Sebagai…
Pilihan ini ada di menu lungsur. Melakukannya membuka tetingkap baru.

Langkah 4. Masukkan nama fail
Ketik apa sahaja yang anda mahu beri nama PDF ke dalam kotak teks "Nama" di bahagian atas tetingkap.

Langkah 5. Pilih lokasi simpan
Di sebelah kiri tetingkap, klik folder di mana anda ingin menyimpan PDF anda.

Langkah 6. Klik kotak teks "Format Fail"
Ia berada di bahagian bawah tingkap. Menu lungsur turun akan muncul.

Langkah 7. Klik PDF
Pilihan ini terdapat di bahagian "Eksport" pada menu drop-down.
Anda mungkin perlu menatal ke bawah di menu drop-down untuk melihat pilihan ini

Langkah 8. Klik Eksport
Ia adalah butang biru di sudut kanan bawah tetingkap. Melakukannya menyimpan PDF anda di lokasi fail yang ditentukan.
Kaedah 3 dari 4: Menggunakan SmallPDF

Langkah 1. Buka laman web Word-to-PDF SmallPDF
Pergi ke https://smallpdf.com/word-to-pdf di penyemak imbas web komputer anda.

Langkah 2. Klik Pilih fail
Ia berada di tengah-tengah halaman SmallPDF. Melakukannya akan membuka tetingkap File Explorer (Windows) atau Finder (Mac).

Langkah 3. Pilih dokumen Word anda
Pergi ke lokasi dokumen Word anda, kemudian klik dokumen Word untuk memilihnya.

Langkah 4. Klik Buka
Ia berada di sudut kanan bawah tetingkap. Melakukannya akan memuat naik dokumen Word ke SmallPDF.
Pada Mac, anda boleh mengklik Pilih di sini sebaliknya.

Langkah 5. Klik Muat turun Fail
Pilihan ini terdapat di sebelah kiri bawah halaman SmallPDF. PDF anda akan dimuat ke komputer, walaupun anda mungkin harus memilih lokasi penyimpanan dan / atau mengesahkan muat turun bergantung pada tetapan penyemak imbas anda.
Mungkin diperlukan beberapa saat untuk pilihan ini muncul jika dokumen Word anda besar atau sambungan Internet anda lambat
Kaedah 4 dari 4: Menggunakan Google Drive

Langkah 1. Buka Google Drive
Pergi ke https://drive.google.com/ di penyemak imbas web komputer anda. Ini akan membuka halaman Google Drive anda jika anda log masuk.
Sekiranya anda tidak log masuk, klik Pergi ke Google Drive, kemudian masukkan alamat e-mel dan kata laluan anda apabila diminta.

Langkah 2. Klik + Baru
Ia berada di sebelah kiri atas tetingkap Google Drive. Menu lungsur turun akan muncul.

Langkah 3. Klik Muat naik fail
Terdapat dalam menu lungsur. Melakukan ini akan membuka tetingkap File Explorer (Windows) atau Finder (Mac).

Langkah 4. Pilih dokumen Word anda
Pergi ke lokasi dokumen Word anda, kemudian klik dokumen Word untuk memilihnya.

Langkah 5. Klik Buka
Ia berada di sudut kanan bawah tetingkap. Dokumen Word anda akan dimuat naik ke Google Drive.
Pada Mac, anda boleh mengklik Pilih di sini sebaliknya.

Langkah 6. Buka dokumen Word
Setelah fail Word selesai dimuat ke Google Drive, klik dua kali di Google Drive untuk membukanya di penyemak imbas anda.

Langkah 7. Klik Fail
Ia berada di sebelah kiri atas tetingkap. Melakukannya mendorong menu lungsur turun.
Pada Mac, pastikan anda mengklik Fail di tetingkap penyemak imbas anda dan bukan di bar menu di bahagian atas skrin.

Langkah 8. Pilih Muat turun sebagai
Pilihan ini berada di tengah-tengah menu drop-down. Memilihnya akan memunculkan menu pop-out.

Langkah 9. Klik dokumen PDF
Terdapat dalam menu pop timbul. Versi PDF dari dokumen Word akan segera dimuat turun ke komputer anda.
Bergantung pada tetapan penyemak imbas anda, anda mungkin perlu mengesahkan muat turun dan / atau memilih lokasi simpan sebelum fail itu benar-benar memuat turun
Petua
- Untuk membuka PDF anda dalam pembaca PDF lalai komputer anda, cukup klik dua kali padanya; jika anda mempunyai lebih daripada satu pembaca PDF, anda mungkin diminta untuk memilihnya setelah mengklik dua kali PDF.
- Anda juga dapat menggunakan menu "Simpan sebagai" untuk mengubah dokumen Word menjadi PDF pada komputer Windows.