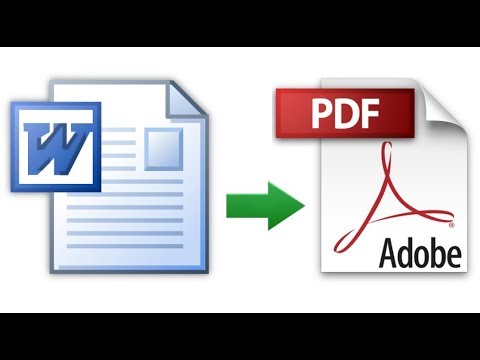WikiHow ini mengajar anda bagaimana mengubah teks, foto, Microsoft Office, atau file XPS menjadi fail PDF (Portable Document Format). Anda boleh melakukannya di komputer Windows dan Mac dengan menggunakan ciri terbina dalam.
Langkah-langkah
Kaedah 1 dari 3: Menggunakan Cetak ke PDF pada Windows

Langkah 1. Buka fail yang ingin anda tukar
Pergi ke lokasi fail yang ingin anda ubah menjadi PDF, kemudian klik dua kali fail tersebut untuk membukanya.
- Sekiranya anda ingin menambahkan beberapa foto ke satu PDF, lakukan perkara berikut: pilih setiap foto yang ingin anda gunakan dengan menekan Ctrl sambil mengkliknya, klik kanan salah satu foto yang dipilih, dan klik Cetak dalam menu lungsur yang dihasilkan. Anda kemudian boleh melangkau langkah seterusnya.
- Sekiranya anda ingin membuat PDF dari fail HTML, buka fail HTML di Notepad dengan mengklik kanan fail HTML dan kemudian mengklik Edit dalam menu lungsur.
Ingat bahawa anda hanya boleh menukar jenis fail ini:
• Fail teks (.txt)
• Dokumen Microsoft Office (.docx,.xlsx,.pptx, dan sebagainya)
• Gambar (.jpg,.png,.bmp, dan sebagainya)
• Fail XPS (.xps)

Langkah 2. Buka menu "Cetak"
Cara terpantas untuk melakukan ini biasanya dengan menekan Ctrl dan P pada masa yang sama, tetapi anda mungkin perlu mengklik Fail dan kemudian klik Cetak dalam menu yang dihasilkan.
Jangan risau jika anda tidak mempunyai pencetak yang terpasang di komputer anda-anda sebenarnya tidak akan mencetak apa-apa

Langkah 3. Klik nama pencetak semasa
Tanda ini mesti berada di bahagian atas menu di bawah tajuk "Pencetak" atau "Pencetak". Menu lungsur turun akan muncul.
Sekiranya anda menggunakan dokumen teks atau dokumen XPS, lewati langkah ini

Langkah 4. Klik Cetak Microsoft ke PDF
Terdapat dalam menu lungsur. Melakukannya memilih ciri "Cetak ke PDF" komputer anda sebagai kaedah yang anda akan "mencetak" dokumen anda.
Sekiranya anda menggunakan dokumen teks atau dokumen XPS, anda hanya perlu mengklik Cetakan Microsoft ke PDF di bahagian "Pilih Pencetak" berhampiran bahagian atas tetingkap.

Langkah 5. Klik Cetak
Biasanya di bahagian bawah menu, walaupun anda akan mengklik Cetak di bahagian atas menu jika anda menggunakan program Microsoft Office (mis., Microsoft Word). Tetingkap File Explorer akan muncul.

Langkah 6. Masukkan nama untuk dokumen anda
Di medan "Nama fail", taipkan apa sahaja yang anda mahu namakan versi PDF dokumen anda.
Oleh kerana anda membuat dokumen versi PDF, anda boleh menamakan PDF yang sama dengan dokumen asal dan menyimpannya di lokasi yang sama jika anda mahu

Langkah 7. Pilih lokasi simpan
Di sebelah kiri tetingkap, klik folder di mana anda ingin menyimpan PDF anda.
Sebagai contoh, jika anda ingin menyimpan PDF anda di desktop, anda akan dapati dan klik Desktop di bar sisi kiri.

Langkah 8. Klik Simpan
Ia berada di bahagian bawah tingkap. Melakukannya akan menyimpan perubahan anda dan membuat versi PDF fail anda di lokasi simpanan yang anda pilih.
Kaedah 2 dari 3: Menggunakan Pratonton pada Mac

Langkah 1. Ketahui fail mana yang boleh anda ubah menjadi PDF dengan Pratonton
Walaupun itu bukan senarai lengkap, format fail biasa yang dapat diubah menjadi PDF termasuk yang berikut:
- Fail TIFF
- Foto (.jpg,.png,.bmp dan sebagainya)

Langkah 2. Pilih fail
Pergi ke lokasi fail yang ingin anda ubah, kemudian klik sekali fail untuk memilihnya.
Sekiranya anda ingin memilih beberapa foto, klik setiap foto yang ingin anda gunakan sambil menahan ⌘ Perintah

Langkah 3. Klik Fail
Ia berada di sudut kiri atas skrin. Menu lungsur turun akan muncul.

Langkah 4. Pilih Buka Dengan
Ini ada di Fail menu. Menu pop-out akan muncul.

Langkah 5. Klik Pratonton
Anda akan menemuinya di menu pop timbul. Dengan berbuat demikian, fail anda akan dibuka dalam Pratonton.

Langkah 6. Klik Fail sekali lagi
Menu lungsur turun akan muncul semula.

Langkah 7. Klik Eksport sebagai PDF…
Ini ada di menu lungsur. Tetingkap pop timbul akan dipaparkan.
Langkah 8. Masukkan nama
Dalam kotak teks "Nama", taipkan nama yang ingin anda gunakan untuk fail PDF anda.

Langkah 9. Pilih lokasi simpan
Klik kotak "Where", kemudian klik folder di mana anda ingin menyimpan PDF anda di menu drop-down yang dihasilkan.

Langkah 10. Klik Simpan
Ia berada di bahagian bawah tingkap. Melakukannya akan menukar dokumen anda menjadi PDF dan kemudian menyimpannya di lokasi simpanan yang anda pilih.
Kaedah 3 dari 3: Menggunakan Menu Fail pada Mac

Langkah 1. Ketahui fail mana yang boleh anda ubah menjadi PDF dengan menu Fail
The Fail menu boleh digunakan untuk menukar dokumen berikut menjadi PDF:
- Fail teks (.txt)
- Dokumen Microsoft Office (.docx,.xlsx,.pptx, dan sebagainya)
- Dokumen Apple (mis., Nombor, Halaman dan sebagainya)

Langkah 2. Buka dokumen anda
Klik dua kali dokumen yang anda mahu tukar untuk membukanya dalam programnya.

Langkah 3. Klik Fail
Ini berada di sudut kiri atas skrin. Menu lungsur turun akan muncul.

Langkah 4. Klik Cetak
Ada di Fail menu lungsur turun. Melakukannya membuka tetingkap Cetak.
Jangan risau jika anda tidak mempunyai pencetak yang terpasang di komputer anda-anda sebenarnya tidak akan mencetak apa-apa

Langkah 5. Klik menu "PDF"
Ini berada di sebelah kiri bawah tetingkap. Dengan mengkliknya, menu lungsur turun.

Langkah 6. Klik Simpan sebagai PDF
Terdapat dalam menu lungsur.

Langkah 7. Masukkan nama
Dalam kotak teks "Nama", taipkan nama yang ingin anda gunakan untuk fail PDF anda.

Langkah 8. Pilih lokasi simpan
Klik kotak "Di mana", kemudian klik folder di mana anda ingin menyimpan PDF anda di menu drop-down yang dihasilkan.

Langkah 9. Klik Simpan
Ia adalah butang biru di bahagian bawah tetingkap. Melakukannya akan menukar dokumen anda menjadi PDF dan kemudian menyimpannya di lokasi simpanan yang anda pilih.