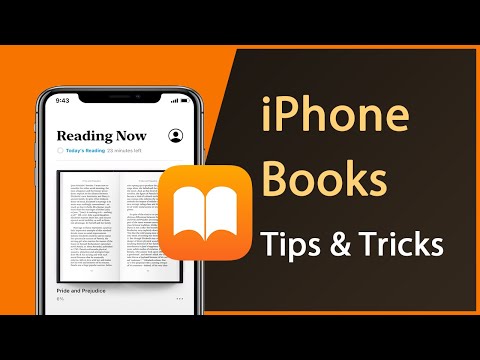WikiHow ini mengajar anda cara menggunakan iPad anda untuk berkongsi e-buku (yang DRMnya membolehkan anda melakukannya) atau pautan ke buku supaya orang lain dapat memuat turunnya.
Langkah-langkah
Kaedah 1 dari 4: Menggunakan Aplikasi iBooks

Langkah 1. Buka aplikasi iBooks
Ini adalah aplikasi oren dengan ikon buku terbuka putih.

Langkah 2. Ketik buku
Pilih e-book atau PDF yang ingin anda kongsi.

Langkah 3. Ketik ⋮ ≡
Ia berada di sudut kiri atas skrin.
Pada beberapa fail PDF, butang ini tidak akan muncul

Langkah 4. Ketik butang Kongsi
Ini adalah ikon persegi dengan anak panah yang menunjuk ke atas. Bergantung pada jenis penerbitan, ia akan berada di sudut kanan atas atau kiri atas skrin.

Langkah 5. Pilih cara berkongsi buku
Anda mungkin perlu menatal ke kiri untuk melihat semua pilihan, seperti e-mel, teks, AirDrop, atau media sosial. Ketuk butang untuk memilih kaedah.
- Penerima akan menerima pautan ke e-buku yang dibeli di iTunes Store.
- Penerima akan menerima keseluruhan fail PDF. E-mel adalah kaedah paling berkesan untuk berkongsi fail PDF.

Langkah 6. Kongsi buku
Kaedah 2 dari 4: Menggunakan Perkongsian Keluarga Apple

Langkah 1. Buka aplikasi iBooks
Ini adalah aplikasi oren dengan ikon buku terbuka putih.
Anda mesti mempunyai keahlian Perkongsian Keluarga Apple untuk menggunakan kaedah ini

Langkah 2. Ketik Dibeli
Ia berada di sudut kanan bawah skrin.

Langkah 3. Ketik nama
Ahli rancangan Perkongsian Keluarga anda muncul di sebelah kiri skrin. Ketik nama ahli keluarga untuk melihat-lihat buku yang mereka beli.
Ketik Buku di bawah "Pembelian Saya" untuk melihat buku yang telah anda beli.

Langkah 4. Ketik Buku
Ia berada di sebelah kiri skrin.
Ketik Buku Audio untuk melihat buku audio yang mereka beli.

Langkah 5. Ketik butang muat turun
Untuk memuat turun buku ke iPad anda, ketuk ikon awan dengan anak panah yang menunjuk ke bawah di sebelah buku yang ingin anda baca.
Kaedah 3 dari 4: Menggunakan Aplikasi Kindle

Langkah 1. Buka Aplikasi Kindle
Ini adalah aplikasi biru dengan siluet pembaca dan perkataan " menyalakan" di atasnya.
Sekiranya anda tidak mempunyai Kindle, cari dan muat turun dari App Store

Langkah 2. Ketik buku
Pilih e-book atau PDF yang ingin anda kongsi.

Langkah 3. Ketuk bahagian atas halaman, berhampiran tepi skrin
Ini memaparkan bar alat di bahagian atas dan bawah skrin.

Langkah 4. Ketik butang Kongsi
Ini adalah ikon persegi dengan anak panah yang menunjuk ke atas di sudut kanan atas skrin.

Langkah 5. Pilih cara berkongsi buku
Anda mungkin perlu menatal ke kiri untuk melihat semua pilihan, seperti e-mel, teks, AirDrop, atau media sosial. Ketuk butang untuk memilih kaedah.

Langkah 6. Kongsi buku
Kaedah 4 dari 4: Menggunakan Aplikasi Amazon

Langkah 1. Buka Aplikasi Amazon
Ini adalah aplikasi putih dengan keranjang belanja dan perkataan " amazon" di atasnya.
Sekiranya anda tidak mempunyai Amazon, cari dan muat turun dari App Store

Langkah 2. Ketik Pesanan Anda
Ia berada di bahagian kanan bawah skrin.
Sekiranya diminta, masukkan alamat e-mel dan kata laluan yang dikaitkan dengan akaun Amazon anda atau ketik butang Laman Utama jika Touch ID diaktifkan

Langkah 3. Ketik Tetapan akaun
Ia berada di bahagian tengah bahagian atas skrin.

Langkah 4. Ketik Kandungan dan peranti
Ia berada di sebelah kiri skrin.

Langkah 5. Ketik Kandungan Anda
Ia adalah tab di bahagian kiri atas skrin.

Langkah 6. Periksa buku yang ingin anda kongsikan
Kotak pilihan terletak di sebelah kiri tajuk di lajur "Pilih".

Langkah 7. Ketik…
Ia berada di sebelah kiri tajuk di lajur "Tindakan". Kotak dialog akan dibuka.

Langkah 8. Ketik Pinjam tajuk ini
Ini adalah pautan berhampiran bahagian bawah kotak dialog.
Sekiranya anda tidak melihat pautan ini, tajuk yang anda pilih tidak layak dipinjamkan

Langkah 9. Masukkan alamat e-mel penerima
Sekiranya anda mahu, anda juga boleh menaip nama dan mesej penerima

Langkah 10. Ketik Hantar Sekarang
Penerima akan menerima e-mel dan pautan yang membolehkan mereka membuka buku di aplikasi Kindle iPad mereka.