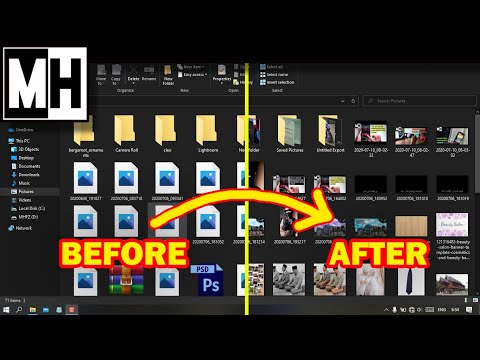Terdapat banyak masalah yang dapat menghalang komputer anda menyala, mulai dari bekalan kuasa mati hingga stopkontak yang pecah. Sekiranya komputer dihidupkan tetapi tidak dapat boot ke desktop, kemungkinan anda perlu menggunakan beberapa alat pembaikan pengeluar untuk memperbaiki kerosakan data. Sekiranya anda tidak pernah menyelesaikan masalah permulaan, anda mungkin juga tidak tahu harus bermula dari mana! Arahan ini akan memberi petunjuk kepada anda untuk menyelesaikan masalah kuasa dan sistem operasi, dari asas hingga yang lebih maju, di desktop atau komputer riba PC atau Mac anda.
Langkah-langkah
Kaedah 1 dari 4: Menyelesaikan masalah Komputer Riba yang Tidak Akan Dihidupkan

Langkah 1. Pasangkan komputer riba
Sekiranya menyalakan LED (biasanya di sisi atau belakang unit berhampiran port kuasa) tidak menyala semasa anda cuba menghidupkan unit, mungkin ada masalah dengan bateri komputer riba anda. Sambungkan komputer riba ke sumber kuasa dengan penyesuai AC (kuasa) jika anda belum melakukannya. Biarkan terpasang selama beberapa minit sebelum menghidupkannya semula.

Langkah 2. Cubalah tanpa bateri
Dengan komputer riba tidak terpasang, tanggalkan bateri. Sambungkan semula kabel kuasa dan cuba hidupkan komputer. Sekiranya komputer dihidupkan tanpa bateri, anda perlu membeli bateri komputer riba yang baru.
- Sekiranya masih tidak dapat dihidupkan, cabut kabel kuasa dari komputer riba, kemudian tekan butang kuasa selama 5 hingga 30 saat.
- Seterusnya, cubalah menghidupkan komputer terlebih dahulu tanpa bateri, kemudian dengan bateri terpasang. Sekiranya kali ini hidup tanpa bateri (tetapi tidak dengan bateri terpasang), beli bateri baru.

Langkah 3. Uji saluran kuasa
Pertama, jika anda menggunakan jalur kuasa atau kabel sambungan, lepaskan dan pasangkan komputer riba terus ke dinding. Kedua-dua kabel sambungan dan jalur kuasa boleh gagal. Sekiranya komputer masih tidak dapat dihidupkan dengan item tersebut keluar dari persamaan, tolak masalah dengan soket kuasa dengan memasang alat elektrik yang lain, seperti lampu yang anda tahu berfungsi.

Langkah 4. Goncangkan perlahan-lahan kabel kuasa di mana ia dipasang ke komputer riba
Semasa anda melakukan ini, perhatikan lampu LED kuasa. Goncangkan penyambung dengan ringan ke belakang dan ke belakang, ke atas dan ke bawah. Sekiranya LED berkelip, masalahnya adalah dengan penyesuai AC anda atau port kuasa di komputer anda. Walaupun tidak berkelip, salah satu komponen ini boleh menjadi masalahnya.
- Lihat ke dalam port kuasa komputer riba untuk melihat apakah ada yang kelihatan longgar, pecah atau hilang. Sekiranya boleh, cuba goncangkan penyambung di dalam port (lembut) dengan jari anda. Kelainan menunjukkan bahawa pelabuhan perlu diperbaiki. Sekiranya ada masalah, hubungi talian sokongan pengeluar anda untuk mengetahui sama ada anda layak mendapat pembaikan percuma.
- Pilihan lain ialah mengganti soket kuasa di komputer riba sendiri. Seperti pergi ke bengkel, mengganti pin kuasa sendiri boleh membatalkan jaminan anda.

Langkah 5. Cuba penyesuai AC baru
Sekiranya soket kuasa kelihatan normal, atau jika anda tidak dapat menentukan sama ada rosak atau tidak, cubalah penyesuai kuasa baru. Penting untuk diingat bahawa penyesuai mestilah model tepat yang disyorkan oleh pengeluar komputer anda. Menggunakan kabel kuasa yang salah boleh menggoreng komputer anda. Lihat Cara Memeriksa Kesesuaian Penyesuai AC dan Komputer Anda untuk petua mencari penyesuai yang betul.

Langkah 6. Hubungi pengeluar atau kedai pembaikan komputer anda untuk mendapatkan cadangan
Sekiranya komputer riba masih tidak dapat dihidupkan, masalahnya mungkin terdapat pada papan induk. Sekiranya komputer anda masih dalam jaminan, anda mungkin layak mendapat penggantian atau pembaikan percuma.
Kaedah 2 dari 4: Menyelesaikan masalah Desktop PC yang Tidak Akan Dihidupkan

Langkah 1. Tahan butang kuasa
Tahan butang daya ke bawah selama 10 saat, kemudian lepaskan dan tekan butang kuasa sekali seperti biasa. Kadang kala masalah dengan bateri pada motherboard dapat diperbaiki dengan kaedah ini.
Sekiranya unit dihidupkan tetapi tidak dapat boot ke Windows, lihat Menyelesaikan Masalah Masalah Permulaan Windows

Langkah 2. Pastikan kabel kuasa terpasang
Sahkan bahawa kabel kuasa untuk komputer anda terpasang dengan selamat. Sekiranya komputer dipasang ke jalur kuasa dan / atau kabel sambungan, cabut komponen tambahan dan pasangkan terus ke dinding. Ada kemungkinan jalur elektrik atau kabel sambungan mempunyai saluran keluar yang buruk atau berhenti berfungsi sama sekali.

Langkah 3. Cuba kabel kuasa yang lain
Komputer desktop menggunakan kabel kuasa universal yang boleh didapati di mana-mana kedai elektronik. Minta pegawai kuasa kabel komputer meja tiga serangkai standard. Anda juga boleh meminjamnya dari rakan.

Langkah 4. Uji bekalan kuasa
Sekiranya anda merasa selesa melakukannya, lepaskan casing komputer anda dan cari bekalan kuasa (rujuk manual komputer anda untuk mendapatkan petunjuk untuk model khusus anda).
- Pastikan anda dibumikan dengan betul untuk mengelakkan kerosakan komponen di dalam komputer anda.
- Apabila kotak dilepaskan, cari bekalan kuasa di bahagian belakang PC di hadapan parutan udara. Terdapat banyak kabel berwarna yang disambungkan ke bekalan kuasa yang membawa kepada komponen PC yang lain, seperti pemacu CD Rom dan papan induk. Tanggalkan setiap kabel yang disambungkan ke catu daya kecuali kabel yang menghubungkan terus ke papan induk (komponen rata besar yang semuanya disambungkan. Cuba boot komputer.
- Sekiranya komputer dihidupkan, bekalan kuasa berfungsi, tetapi salah satu peranti lain di komputer tidak berfungsi. Matikan komputer dan pasangkan salah satu peranti kembali ke bekalan kuasa, dan hidupkan semula komputer. Ulangi ini dengan setiap peranti sehingga anda menjumpai alat yang menghalang komputer daripada dihidupkan. Ganti perkakasan yang menyinggung perasaan (atau hubungi pengeluar anda untuk mendapatkan sokongan).
- Sekiranya komputer masih tidak hidup, bekalan kuasa anda rosak.

Langkah 5. Ganti bekalan kuasa
Sekiranya anda merasa selesa untuk mengganti bekalan kuasa sendiri, lihat Cara Mendiagnosis dan Mengganti Bekalan Kuasa PC yang Gagal. Pastikan anda dibumikan dengan betul semasa anda bekerja.

Langkah 6. Bawa PC ke juruteknik yang berkelayakan
Sekiranya tidak ada yang berfungsi atau anda merasa tidak selesa membuka casing komputer anda, hubungi pengeluar komputer anda dan tanyakan apakah anda layak mendapat pembaikan percuma. Sekiranya tidak, minta cadangan untuk juruteknik yang sah.
Kaedah 3 dari 4: Menyelesaikan Masalah Permulaan Windows

Langkah 1. Hidupkan komputer
Sekiranya komputer tidak dihidupkan, lihat Menyelesaikan Masalah Komputer riba PC yang tidak akan dihidupkan atau Menyelesaikan masalah Desktop PC yang tidak akan dihidupkan. Sekiranya komputer dihidupkan tetapi memberi anda mesej ralat dan bukannya boot ke Windows, teruskan dengan kaedah ini.

Langkah 2. Jalankan Pembaikan Permulaan di Windows 8 dan 10
Pembaikan permulaan harus dimulakan dan dijalankan secara automatik sekiranya terdapat masalah boot. Sekiranya, atas sebab tertentu, ia tidak dimulakan secara automatik, anda boleh memulakannya dari pemacu pemulihan anda (atau DVD pemasangan).
- Masukkan pemacu pemulihan anda (jika anda membuatnya) atau DVD pemasangan, kemudian but semula komputer. Apabila but dari pemacu, pilih "Selesaikan Masalah", kemudian "Pilihan Lanjutan", dan akhirnya, "Pembaikan Permulaan."
- Sekiranya Pembaikan Permulaan berjaya, komputer akan dimulakan semula dan boot seperti biasa.
- Sekiranya anda melihat mesej "Pembaikan Permulaan tidak dapat memperbaiki PC anda," klik "Pilihan Lanjutan", kemudian pilih "Tetapkan semula PC ini." Untuk memastikan fail peribadi anda tidak terhapus, klik "Simpan fail saya." Masukkan kata laluan akaun anda ketika diminta, klik "Lanjutkan", kemudian "Tetapkan semula."

Langkah 3. Jalankan Pembaikan Permulaan di Windows Vista atau 7
Sekiranya Pembaikan Permulaan tidak bermula secara automatik, but semula komputer. Sebaik sahaja komputer dihidupkan kembali, ketuk dengan cepat kekunci F8 pada papan kekunci sehingga anda melihat skrin "Pilihan Boot Lanjutan". Pilih "Startup Repair", kemudian tekan ↵ Enter.
- Pembaikan permulaan akan dijalankan dan berusaha untuk memperbaiki masalah permulaan. Apabila proses selesai, anda akan melihat mesej yang berbunyi "Hidupkan semula komputer anda untuk menyelesaikan pembaikan." Klik "Selesai." Sekiranya pembaikan berjaya, komputer akan boot seperti biasa.
- Sekiranya anda tidak melihat Pembaikan Permulaan disenaraikan sebagai pilihan, anda perlu melakukan boot dari CD / DVD pemulihan atau pemasangan anda. Sekiranya anda tidak memilikinya, pinjam dari rakan atau hubungi juruteknik.

Langkah 4. Hubungi pengeluar
Sekiranya langkah sebelumnya tidak berjaya, mungkin anda perlu melakukan pemulihan sistem, yang merupakan pemasangan semula Windows sepenuhnya. Proses ini akan menghapus fail peribadi anda. Sebelum anda mempertaruhkan data peribadi anda, hubungi pengilang untuk menanyakan langkah tambahan yang mungkin khusus untuk sistem anda. Beberapa komputer mempunyai cakera atau alat sistem proprietari yang hanya dapat diperoleh dari pengeluar.

Langkah 5. Pasang semula Windows
Lakukan ini hanya jika anda memahami bahawa fail peribadi anda akan dipadamkan.
Sekiranya anda menggunakan Windows 10, anda mungkin masuk ke skrin "Selesaikan Masalah" secara automatik. Sekiranya tidak, masukkan DVD pemasangan anda dan reboot komputer. Semasa komputer boot ke menu boot, pilih "Troubleshoot", kemudian pilih "Reset PC Anda." Dari pilihan Tetapkan Semula, pilih "Pulihkan Tetapan Kilang."

Langkah 6. Sekiranya anda menggunakan Windows Vista atau 7, but semula komputer, kemudian ketuk kekunci F8 dengan cepat sehingga anda tiba di menu but
Pilih "Pemulihan Imej Sistem" (kadang-kadang disebut "Pemulihan PC Lengkap", atau "Pemulihan Sistem") untuk memasang semula sistem operasi.
Kaedah 4 dari 4: Menyelesaikan Masalah Permulaan Mac

Langkah 1. Putuskan sambungan mana-mana peranti yang disambungkan ke komputer
Sekiranya anda mempunyai telefon, pencetak atau jenis peranti luaran lain yang terpasang ke komputer, cabut sekarang.

Langkah 2. Keluarkan bateri
Sekiranya komputer riba anda mempunyai bateri yang boleh ditanggalkan, ia mungkin perlu dipasang semula. Keluarkan bateri selama beberapa saat, kemudian masukkan semula. Cuba nyalakan semula unit.

Langkah 3. Dengarkan bunyi loncatan
Tekan butang kuasa untuk menghidupkan Mac anda. Sekiranya anda mendengar bunyi berpadu biasa tetapi tidak ada yang muncul di skrin, komputer mengalami masalah video / paparan. Sekiranya anda mendengar bunyi bip (atau senyap), anda boleh melangkau langkah ini.
- Sekiranya anda menggunakan komputer riba, pastikan komputer terpasang. Jika layar masih tidak aktif, komputer perlu diperbaiki oleh peniaga sah Apple.
- Sekiranya menggunakan desktop, pastikan monitor dipasang dan dihidupkan. Cuba monitor yang berbeza atau kabel monitor yang berbeza. Sekiranya monitor disambungkan ke komputer dengan dua penyesuai video "dirantai", cuba pasangkan setiap penyesuai secara berasingan.

Langkah 4. Dengarkan bunyi bip
Sekiranya anda mendengar bunyi bip dan bukan bunyi berpadu, terdapat masalah perkakasan. Sekiranya anda mendengar kesunyian, langkau langkah ini.
- Bip tunggal yang berulang setiap 5 saat menunjukkan RAM yang hilang atau tidak disambungkan dengan betul. Sekiranya anda memasang RAM baru-baru ini, pastikan ia adalah jenis yang betul. Juga, keluarkan RAM baru dan kemudian pasangkan kembali. Lihat Cara Meningkatkan RAM pada MacBook Pro, Cara Memasang RAM di Mac Mini, atau Cara Memasang RAM di iMac.
- Tiga bip diikuti dengan jeda 5 saat menunjukkan bahawa RAM yang dipasang salah dan harus diganti.
- Tiga bip panjang, tiga bip pendek, kemudian tiga bip panjang adalah corak yang menunjukkan kerosakan firmware. Komputer harus memulakan proses pembaikan firmware, ditunjukkan oleh bar kemajuan. Biarkan proses pembaikan selesai. Komputer harus dimulakan secara normal selepas itu.

Langkah 5. Pastikan anda dipasang
Sahkan bahawa kabel kuasa disambungkan dengan selamat di kedua-dua hujungnya. Sekiranya anda menggunakan komputer riba, pasangkannya sekarang. Sekiranya bateri habis sepenuhnya, anda mungkin perlu membiarkan komputer riba terpasang selama beberapa minit sebelum unit dihidupkan.

Langkah 6. Periksa saluran kuasa
Pertama, tanggalkan pelindung lonjakan atau kord sambungan dan pasangkan terus ke dinding. Sekiranya komputer masih tidak dapat dihidupkan semasa dipasang, cuba sambungkan peranti elektrik yang anda tahu berfungsi (lampu, jam, dll.) Untuk mengesahkan bahawa soket berfungsi.

Langkah 7. Cuba penyesuai atau kabel kuasa yang lain
Sekiranya soket berfungsi, masalahnya mungkin ada kaitan dengan penyesuai kuasa atau kabel.
- Sekiranya anda menggunakan komputer riba, pastikan anda menggunakan jenis penyesuai kuasa yang betul. Periksa dengan Sokongan Apple untuk mengesahkan jenis penyesuai yang harus digunakan dengan komputer riba anda.
- Sekiranya anda menggunakan desktop, kabel kuasa adalah kabel kuasa komputer universal standard. Anda boleh membelinya di mana-mana kedai elektronik atau meminjamnya dari rakan.

Langkah 8. Tahan butang kuasa
Tekan dan tahan butang kuasa selama 10 saat. Apabila waktunya habis, cuba tekan butang power seperti biasa.

Langkah 9. Tetapkan semula Pengendali Pengurusan Sistem (SMC)
Terdapat dua cara yang berbeza untuk melakukan ini:
- Komputer riba dengan bateri yang tidak boleh ditanggalkan: Sambungkan komputer ke kuasa, kemudian tekan sebelah kiri secara serentak ⇧ Shift + Ctrl + ⌥ Kekunci pilihan pada papan kekunci DAN butang kuasa pada komputer. Tekan butang kuasa sekali lagi untuk memulakan komputer.
- Desktop: Cabut kabel kuasa dan biarkan dicabut selama 15 saat. Sekarang, sambungkan semula kabel kuasa dan tunggu 5 saat sebelum cuba menghidupkan kuasa.
- Komputer riba dengan bateri yang boleh ditanggalkan: Cabut plag penyesuai kuasa, kemudian keluarkan baterinya. Dengan bateri dikeluarkan, tahan butang kuasa ke bawah selama 5 saat. Pasang semula bateri, sambungkan ke kuasa, dan cuba hidupkan komputer.

Langkah 10. Hubungi Apple. Sekiranya langkah penyelesaian masalah ini tidak memberikan hasil, anda perlu membawa komputer anda ke pusat pembaikan Apple yang sah. Untuk mencari pusat pembaikan terdekat, lawati
Petua
- Sekiranya anda mempunyai manual untuk komputer anda, ada baiknya membacanya dan mendapatkan panduan dari sana. Manual sering merangkumi petua penyelesaian masalah yang dapat membantu anda lebih jauh, dengan arahan khusus untuk mesin tertentu anda.
- Beberapa komputer mempunyai suis kuasa di bahagian belakang (atau sisi) casing, ada yang mempunyai satu butang di depan, ada yang mempunyai suis di belakang (atau sisi) dan butang kuasa di depan, dll. Beberapa (contohnya beberapa Mac dengan paparan Apple) malah boleh dihidupkan melalui suis kuasa pada monitor. Namun, perhatikan bahawa kebanyakan komputer tidak dapat dihidupkan dengan hanya menghidupkan monitor, jadi jangan menganggap jika monitor anda dihidupkan bahawa komputer anda harus berfungsi.