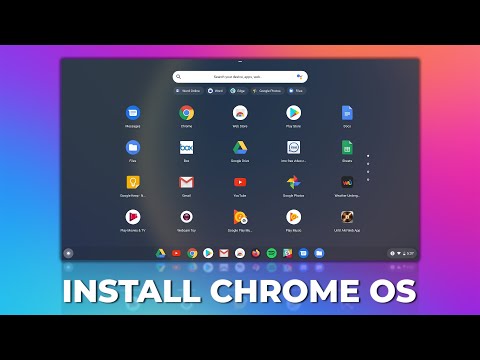Adakah anda berusaha mendapatkan prestasi terbaik dari permainan kegemaran anda tanpa mengeluarkan wang tunai untuk kad grafik baru? Overclocking dapat memberi anda keuntungan prestasi yang signifikan, tetapi ada juga risiko serius yang terlibat. Bila-bila masa anda mula meningkatkan kelajuan melebihi apa yang ditentukan oleh pengeluar, anda menghadapi risiko merosakkan kad. Sekiranya anda menghampiri proses itu dengan berhati-hati dan sabar, anda akan dapat melakukannya dengan selamat tanpa menghadapi masalah serius.
Langkah-langkah
Bahagian 1 dari 5: Bersedia

Langkah 1. Kemas kini pemacu kad video anda
Sebelum anda memulakan overclocking, anda mesti memastikan anda menggunakan pemacu terkini pada kad video anda. Anda boleh memuat turun pemacu terkini dari laman Nvidia atau AMD, bergantung pada pengeluar yang anda miliki. Memiliki pemacu terkini akan memastikan kad anda berfungsi dengan stabil. Pemacu yang lebih baru sering meningkatkan prestasi overclocking juga.

Langkah 2. Muat turun alat anda
Untuk melakukan overclock, anda memerlukan beberapa program yang berbeza, semuanya tersedia secara percuma. Program-program ini akan memberi penanda aras prestasi, membolehkan anda menyesuaikan masa dan voltan kad anda, dan memantau prestasi suhu.
- Muat turun program penanda aras - Terdapat beberapa yang tersedia, tetapi salah satu yang paling cepat dan intuitif adalah Syurga. Ia tersedia secara percuma dari Unigine, para pembangunnya. Program lain yang popular ialah 3DMark.
- Muat turun program overclocking. Walaupun kedua-dua Nvidia dan AMD mempunyai utiliti overclocking sendiri, MSI Afterburner adalah salah satu program yang paling popular dan banyak digunakan. Walaupun namanya, ia akan berfungsi dengan hampir setiap kad grafik dari Nvidia dan AMD.
- Muat turun program pemantauan. Walaupun program penanda aras dan overclocking akan melaporkan suhu dan kelajuan, kadang-kadang ada baiknya memiliki monitor lain untuk memastikan semua tetapan anda sesuai. GPU-Z adalah program ringan yang akan memantau suhu, kecepatan jam, kelajuan memori, dan setiap aspek lain dari kad grafik anda.

Langkah 3. Teliti kad anda
Memasuki proses overclocking anda tanpa diberitahu boleh memakan banyak masa dan menyebabkan anda sakit kepala di kemudian hari. Anda ingin mencari kelajuan jam yang diterima oleh pengguna lain yang mempunyai kad sama anda. Anda juga perlu mencari voltan selamat tertinggi kad anda.
- Jangan segera masukkan nombor ini ke kad anda. Oleh kerana setiap kad berbeza, tidak ada yang memberitahu apa yang boleh berlaku jika anda memasukkan nombor yang salah. Sebagai gantinya, gunakannya sebagai panduan semasa proses overclocking untuk menilai seberapa berkesan nombor anda.
- Cuba forum seperti Overclock.net untuk mencari overclocker lain yang mempunyai kad yang sama dengan anda.
- Overclocking GPU komputer riba tidak digalakkan. Laptop mempunyai masa yang lebih sukar untuk menghilangkan haba, dan overclocking dengan cepat boleh menyebabkan suhu berbahaya.
Bahagian 2 dari 5: Menanda Aras Kad Anda

Langkah 1. Buka program penanda aras anda
Anda perlu memasangnya selepas memuat turunnya. Sebilangan besar pengguna dapat meninggalkan tetapan secara lalai semasa pemasangan. Setelah program anda dipasang, buka untuk memulakan proses penanda aras.

Langkah 2. Laraskan tetapan penanda aras
Sebelum memulakan penanda aras, anda akan dapat menyesuaikan tetapan grafik. Selaraskannya dengan apa sahaja yang anda mahukan, dan pastikan Resolusi ditetapkan ke "Desktop". Sekiranya program penanda aras tidak berfungsi dengan baik dengan tetapan yang anda pilih, anda boleh mengubahnya kemudian.

Langkah 3. Klik Jalankan
Program penanda aras akan bermula, dan setelah beberapa saat memuatkan adegan akan mula dimainkan di monitor anda. Sekiranya prestasi buruk, anda boleh keluar dan turunkan tetapan anda, tetapi ini tidak diperlukan. Semasa proses overclocking, anda akan melihat prestasi meningkat tanpa perlu menyesuaikan pengaturannya.

Langkah 4. Klik Tanda Aras
Setelah pemandangan dimainkan, anda akan melihat deretan butang di bahagian atas skrin. Klik butang Penanda Aras untuk memulakan proses penanda aras. Di Syurga, ini akan melalui 26 pemandangan yang berbeza, dan memerlukan beberapa minit untuk diselesaikan. Setelah penanda aras berakhir, anda akan diberi skor berdasarkan prestasi kad grafik anda.

Langkah 5. Catat skor anda
Tuliskan markah yang anda dapat. Ini akan membantu anda membandingkan hasil dengan mudah semasa anda meningkatkan kelajuan kad anda.
Bahagian 3 dari 5: Meningkatkan Kelajuan Jam Teras Anda

Langkah 1. Buka MSI Afterburner
Anda akan melihat senarai gelangsar di sebelah kiri program dan monitor perkakasan di sebelah kanan. Anda juga boleh menjalankan GPU-Z sekarang untuk memiliki monitor tambahan untuk mengesahkan pembacaan.

Langkah 2. Cari gelangsar "Core Clock (MHz)"
Gelangsar ini mengawal kelajuan jam teras GPU anda. Sekiranya kad anda mempunyai slider Shader Clock, pastikan kad tersebut dihubungkan ke slaid Core Clock. Anda akan melihat ikon pautan di antara keduanya jika mereka dipautkan.

Langkah 3. Naikkan kelajuan Jam Teras sekitar 10MHz
Semasa membuat penyesuaian pada kelajuan jam anda untuk pertama kalinya, selalu disarankan untuk menggunakan sedikit, seperti 10MHz. Jumlah ini membolehkan anda melihat peningkatan, tetapi tidak berlebihan. Sekiranya anda melakukan permainan anda boleh terhempas.

Langkah 4. Klik Guna
Perubahan tersebut akan berlaku serta merta. Lihat bacaan anda di GPU-Z untuk memastikan kelajuan baru ditunjukkan.

Langkah 5. Jalankan program penanda aras
Setelah anda membuat penyesuaian pertama dan mengesahkannya, sudah tiba masanya untuk menjalankan program penanda aras sekali lagi dan mendapatkan skor baru anda. Semasa program penanda aras berjalan, perhatikan untuk melihat apakah kualiti gambar atau laju bingkai meningkat dengan ketara sejak pertama kali.
Sekiranya program penanda aras berjalan tanpa masalah, maka overclock anda stabil setakat ini dan anda boleh meneruskannya

Langkah 6. Ulangi proses "kenaikan dan penanda aras"
Terus naikkan kelajuan anda dalam selang 10MHz, periksa hasilnya dalam program penanda aras setiap kali. Cepat atau lambat, anda akan mula menghadapi ketidakstabilan.
Ketidakstabilan akan terserlah seperti skrin hitam, gangguan grafik, artifak, warna buruk, bintik, dan banyak lagi

Langkah 7. Tentukan cara untuk meneruskan
Sebaik sahaja anda mengalami ketidakstabilan, anda boleh mengembalikan tetapan anda ke kelajuan terakhir yang berfungsi dengan baik, atau anda boleh meningkatkan voltan anda. Sekiranya anda melihat peningkatan yang ketara, atau anda tidak mahu mengambil risiko merosakkan kad anda kerana meningkatkan aliran kuasa, kembali ke kelajuan kerja terakhir dan turun ke Bahagian Lima. Sekiranya anda ingin terus menolak kad anda, tinggalkan kelajuan seperti sekarang dan teruskan ke bahagian seterusnya.
Bahagian 4 dari 5: Meningkatkan Voltan Inti Anda

Langkah 1. Klik butang Tetapan di MSI Afterburner
Gelangsar Inti Voltan dikunci secara lalai untuk mengelakkan kerosakan kad anda secara tidak sengaja. Ini sahaja akan memberitahu anda betapa seriusnya melakukan ini. Tandakan kotak "Buka kunci voltan" di tab Umum dan klik OK.

Langkah 2. Tingkatkan gelangsar "Voltan Teras (mV)" kira-kira 10mV
Anda tidak mungkin dapat memilih tepat 10mV, kerana voltan hanya dapat ditingkatkan dengan jumlah yang ditetapkan. Klik Guna.

Langkah 3. Jalankan program penanda aras anda
Setelah meningkatkan voltan, jalankan program penanda aras anda untuk melihat apakah overclock anda stabil sekarang. Ingat, anda meninggalkan tetapan anda pada kecepatan yang tidak stabil, jadi jika sekarang stabil setelah menaikkan voltan, anda dapat kembali meningkatkan kelajuan jam anda.

Langkah 4. Ulangi Bahagian Tiga
Sekiranya overclock anda stabil sekarang, mulailah meningkatkan kecepatan Core Core dalam selang 10MHz sekali lagi, menjalankan penanda aras setiap kali. Ulangi ini sehingga anda mencapai ketidakstabilan seterusnya.

Langkah 5. Perhatikan suhu anda
Apabila voltan meningkat, suhu GPU anda akan mula naik. Semasa anda meneruskan proses peningkatan voltan anda, perhatikan pembacaan suhu anda di GPU-Z. Dianjurkan untuk menjaga suhu di bawah 90 ° C (194 ° F), tetapi ramai peminat lebih suka memastikan suhu lebih sejuk, seperti 80 ° ke bawah.
Meningkatkan pendinginan casing dan kad anda dapat membantu anda meningkatkan kemampuan overclocking anda, tetapi boleh menjadi mahal dan memakan masa

Langkah 6. Tingkatkan voltan anda sekali lagi
Sebaik sahaja anda sampai di dataran tinggi seterusnya, naikkan Voltan Inti sebanyak 10mV sekali lagi. Tanda aras, dan kemudian ulangi proses Jam Teras. Ingatlah untuk terus memerhatikan suhu anda, kerana ini akan menjadi salah satu faktor utama dalam sejauh mana anda dapat melakukan overclock.

Langkah 7. Jangan melebihi voltan selamat anda
Masih ingat dengan nota yang anda ambil mengenai kad anda tadi? Pastikan bahawa anda tidak melebihi had voltan selamat untuk kad anda semasa anda membuat penyesuaian.

Langkah 8. Ketahui bila hendak berhenti
Pada titik tertentu, overclock anda akan berhenti berkesan. Anda mungkin mencapai ambang suhu, voltan maksimum anda, atau kelajuan jam anda mungkin tidak stabil tidak kira berapa banyak voltan anda meningkat. Sekiranya demikian, anda boleh terus ke langkah seterusnya.

Langkah 9. Ulangi semuanya dengan slaid "Memory Clock (MHz)" anda
Setelah anda mencapai had dengan Jam Teras anda, inilah masanya untuk melakukan perkara yang sama dengan Jam Memori anda. Ulangi proses dengan menaikkan Jam Memori dalam selang 10MHz, menaikkan voltan ketika anda mengalami ketidakstabilan (jika anda belum memaksimumkan voltan atau suhu selamat anda).
Pastikan terus menjalankan penanda aras selepas setiap penyesuaian. Meningkatkan Jam Memori boleh menyebabkan kenaikan, tetapi pada tahap tertentu ia benar-benar akan mula merosakkan prestasi. Perhatikan skor penanda aras anda untuk mendapatkannya tepat

Langkah 10. Overclock kad SLI
Proses untuk overclocking kad SLI hampir sama dengan kad tunggal. Setiap kad perlu overclock secara individu, dan kad yang lebih perlahan akan selalu menentukan kelajuan keseluruhan. Oleh kerana tidak ada dua kad yang sama, salah satu kad anda akan ditahan sedikit oleh kad yang lain. Ikuti langkah di atas untuk overclock setiap kad individu.
Bahagian 5 dari 5: Menguji Kestabilan Anda

Langkah 1. Mulakan program penanda aras anda
Melakukan ujian tekanan anda memerlukan banyak masa, jadi pastikan anda tidak memerlukan komputer anda selama beberapa jam ke depan. Ini adalah proses yang cukup mudah, tetapi anda pasti dapat memeriksa dan menilai prestasi.

Langkah 2. Klik butang Jalankan
Daripada memulakan proses "Penanda Aras" di Syurga, klik Jalankan dan biarkan sahaja. Syurga akan terus menelusuri pemandangan sehingga anda memberitahu sebaliknya.

Langkah 3. Perhatikan kesilapan
Semasa adegan terus dimainkan, jaga mata anda untuk gangguan, artifak, atau kemalangan penuh. Ini menunjukkan overclock yang tidak stabil, dan anda perlu kembali dan menurunkan tetapan anda. Sekiranya anda berjaya melalui ujian tekanan tanpa masalah (4-5 jam), maka ini adalah waktu permainan.

Langkah 4. Hidupkan permainan anda
Program penanda aras bagus, tetapi itu bukan sebab anda melakukan overclocking; permainan adalah. Buka permainan kegemaran anda dan uji persembahannya. Tetapan lama anda semestinya berfungsi dengan lebih baik, dan anda mungkin dapat menjadikannya lebih tinggi!