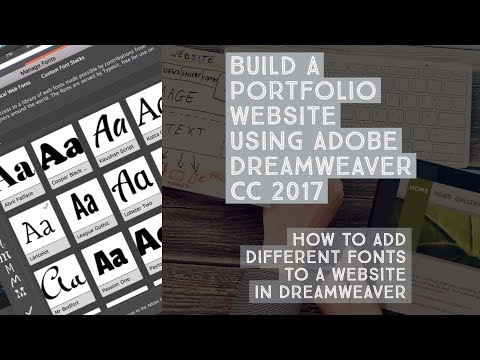WikiHow ini mengajar anda cara mengimport kenalan dari dokumen Excel CSV (Comma-Separated Value) ke dalam aplikasi Kenalan telefon Android anda. Anda boleh mengeksport lembaran CSV Google dari halaman web Kenalan Google. Anda boleh mengedit fail ini di Excel dan menambah kenalan anda sendiri. Setelah selesai, anda boleh mengimport fail CSV ke dalam akaun Google anda dan kemudian menyegerakkannya dengan telefon Android anda.
Langkah-langkah
Bahagian 1 dari 3: Membuat Helaian Kenalan di Excel
Langkah 1. Navigasi ke https://contacts.google.com/ dalam penyemak imbas web
Ini adalah laman web di mana anda boleh menguruskan kenalan anda melalui internet. Di sini anda boleh mengimport dan mengeksport helaian kenalan yang boleh digunakan di Excel.
Langkah 2. Pastikan anda log masuk ke akaun yang betul
Sekiranya anda tidak melog masuk ke Google, klik Log masuk di sudut kanan atas dan log masuk menggunakan alamat e-mel dan kata laluan yang dikaitkan dengan akaun Google yang anda gunakan pada telefon Android anda.
Sekiranya anda log masuk ke akaun lain, klik ikon profil anda di sudut kanan atas dan klik Tambahkan akaun lain. Kemudian log masuk ke akaun Google yang anda gunakan dengan telefon pintar Android anda. Klik ikon profil di sudut kanan atas dan klik akaun mana yang anda mahu log masuk.
Langkah 3. Klik kenalan
Tidak kira kenalan yang anda klik. Anda boleh menggunakan salah satu daripadanya untuk membuat fail CSV untuk Excel.
Langkah 4. Klik ⋮
Ia adalah butang dengan tiga titik menegak. Ia berada di bawah nama kenalan di bahagian atas dan di sebelah kiri butang "Edit" berwarna biru. Ini memaparkan menu pop timbul.
Langkah 5. Klik Eksport
Ini adalah pilihan kedua dalam menu pop timbul. Di sebelah ikon yang menyerupai awan dengan anak panah menunjuk ke bawah.
Langkah 6. Pilih "CSV Google" dan klik Eksport
Klik pilihan radio di sebelah "Google CSV". Ini adalah pilihan pertama dalam menu. Kemudian klik Eksport di sudut kanan bawah pop timbul. Ini mengeksport kenalan sebagai fail CSV dalam format Google.
Langkah 7. Buka fail CSV di Excel
Secara lalai, fail yang dimuat turun boleh didapati di folder Muat turun anda atau di dalam penyemak imbas web anda. Sekiranya Excel adalah aplikasi spreadsheet lalai anda, anda hanya boleh mengklik dua kali fail tersebut untuk membukanya di Excel. Sekiranya ini tidak membuka fail di Excel, klik kanan fail dan arahkan kursor ke atas Buka dengan. Kemudian klik Excel.
Langkah 8. Masukkan semua maklumat hubungan anda ke dalam helaian CSV
Baris pertama di bahagian atas mengandungi semua label. Masukkan semua maklumat yang betul di lajur di bawah label di bahagian atas. Nama kenalan terdapat di lajur "A". Nombor telefon kenalan terdapat di lajur "AE". Anda boleh memasukkan maklumat lain yang terdapat di bawah label yang betul di bahagian atas, atau membiarkannya kosong.
- Sekiranya anda tidak mahu menyimpan maklumat kenalan asal yang anda eksport dari Kenalan Google, anda boleh menghapusnya.
- Sekiranya anda mempunyai senarai kenalan dari hamparan Excel yang lain, anda boleh menyalin dan menempelkannya ke lajur yang betul dalam dokumen CSV Google.
Langkah 9. Simpan fail CSV
Setelah memasukkan semua maklumat hubungan yang ingin anda impor ke peranti Android anda, klik ikon yang menyerupai disket di sudut kiri atas. Ini menyimpan fail CSV yang dapat diimport ke Google dan digunakan oleh Android anda.
Sebagai alternatif, anda boleh mengklik Fail di sudut kiri atas, diikuti oleh Simpan sebagai. Kemudian masukkan nama untuk fail CSV dan klik Jimat.
Langkah 10. Klik Ya untuk menyimpan fail dalam format CSV
Excel bertanya sama ada anda mahu menyimpan fail dalam format CSV dan memberi amaran bahawa anda mungkin kehilangan beberapa maklumat dalam format ini. Klik Ya bersambung.
Bahagian 2 dari 3: Mengimport Fail CSV ke Google
Langkah 1. Navigasi ke https://contacts.google.com/ dalam penyemak imbas web
Ini adalah laman web di mana anda boleh menguruskan kenalan anda melalui internet. Di sini anda boleh mengimport dan mengeksport helaian kenalan.
Langkah 2. Pastikan anda log masuk ke akaun yang betul
Sekiranya anda tidak melog masuk ke Google, klik Log masuk di sudut kanan atas dan log masuk menggunakan alamat e-mel dan kata laluan yang dikaitkan dengan akaun Google yang anda gunakan pada telefon Android anda.
Sekiranya anda log masuk ke akaun lain, klik ikon profil anda di sudut kanan atas dan klik Tambahkan akaun lain. Kemudian log masuk ke akaun Google yang anda gunakan dengan telefon pintar Android anda.
Langkah 3. Klik Import
Terdapat dalam menu di sebelah kiri. Di sebelah ikon yang menyerupai dulang dengan anak panah menunjuk ke atas.
Langkah 4. Klik Pilih Fail
Butang biru di pop timbul akan muncul apabila anda mengklik "Import".
Langkah 5. Pilih fail CSV anda dan klik Buka
Navigasi ke fail CSV Google yang anda buat di Excel. Klik dua kali fail untuk memilihnya dan kemudian klik Buka di sudut kanan bawah.
Langkah 6. Klik Import
Ini mengimport semua kenalan dari fail CSV ke dalam akaun Google anda. Anda mesti melihat kenalan anda mula terisi seketika.
Bahagian 3 dari 3: Menyelaraskan Kenalan Google Anda dengan Telefon Android Anda
Langkah 1. Buka aplikasi Tetapan ((android | setting}} pada telefon Android anda
Untuk melakukannya, geser ke bawah dari bahagian atas layar untuk memaparkan menu Akses Pantas. Kemudian ketik ikon yang menyerupai roda gigi di sudut kanan atas.
Sebagai alternatif, anda boleh mengetuk ikon yang menyerupai roda gigi di menu Aplikasi
Langkah 2. Ketik Akaun
Ini memaparkan semua akaun yang anda log masuk pada perangkat Android anda. Terdapat di menu utama kebanyakan peranti Android stok. Bergantung pada model dan model telefon anda, ini boleh didapati di bawah "Akaun dan sandaran" atau "Pengguna dan Akaun" atau yang serupa.
Langkah 3. Ketik akaun Google tempat anda mengimport fail CSV
Itu akan disenaraikan mengikut alamat e-mel. Ia mempunyai ikon yang menyerupai "G" hijau, merah, kuning, dan biru di sebelahnya.
Langkah 4. Ketik Segerakkan Akaun
Ini adalah pilihan kedua dalam menu akaun.
Langkah 5. Pastikan "Kenalan" dihidupkan