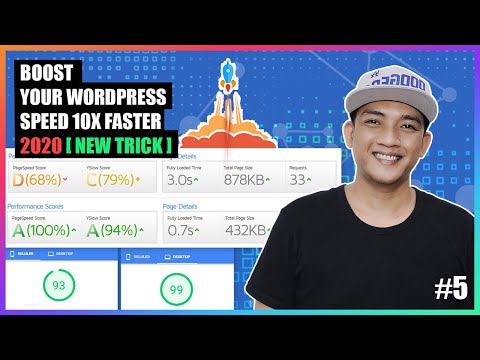Kerosakan komputer boleh membawa maksud beberapa perkara. Ini mungkin menunjukkan masalah perkakasan atau perisian yang serius, atau mungkin disebabkan oleh menjalankan program yang tidak stabil. Sama ada cara, mendiagnosis PC anda dan mengetahui punca kemalangan sangat membantu anda memperbaiki PC anda. Artikel ini akan mengajar anda cara reboot a Tingkap komputer yang telah terhempas.
Langkah-langkah

Langkah 1. Ketahui punca masalahnya
Cuba tentukan apa yang menyebabkan kemalangan itu. Ini kadang-kadang dapat dijumpai dengan menjalankan tetingkap dalam mod selamat kemudian membuka Fail Log Windows, atau jika ada layar biru, anda dapat melihat masalah yang ditulis setelah indeks memori (seperti: ffff01230x230). Untuk membuka Log Windows, ikuti langkah berikut:
- Klik butang Mula, dan kemudian klik Panel Kawalan.
- Klik Prestasi dan Penyelenggaraan, kemudian klik Alat Pentadbiran.
- Klik dua kali Pengurusan Komputer.

Langkah 2. Periksa dan sambungkan semula kabel perkakasan
Dalam beberapa kes, kegagalan komputer adalah hasil daripada bekalan kuasa yang tidak mencukupi atau litar pintas elektrik.
- Mulakan semula komputer anda kemudian periksa semula sambungannya.
- Sambungkan semula semua kabel dan wayar, dan cuba hidupkan semula komputer.

Langkah 3. Buat asal perubahan perisian terkini
Kesalahan pemacu perkakasan kecil atau pepijat perisian lain yang berkaitan dengan proses sensitif atau perkakasan juga boleh menyumbang kepada kerosakan komputer. Ini dapat dilakukan dari "Tambah / Hapus Program" di bawah Panel Kawalan. Anda juga boleh Melakukan Pemulihan Sistem, yang secara automatik dapat memulihkan program, pemacu, dan perisian sistem lain ke keadaan sebelumnya yang stabil tanpa menghapus fail pengguna atau data penting lain.

Langkah 4. Cuba Konfigurasi Baik Terakhir Dikenal
Sistem operasi Windows mempunyai pilihan yang merangkumi beberapa menu safe-safe untuk memperbaiki masalah boot. Akses Konfigurasi Baik Terakhir Dikenal dan pilihan lain dengan menekan F8 sebelum mencapai skrin log masuk.

Langkah 5. Cuba Safe Mode
Sistem operasi XP mempunyai pilihan Safe Mode yang membolehkan komputer berjalan dalam keadaan terhad. (Akses Safe Mode dan pilihan lain dengan menekan F8 sebelum sampai ke layar log.)

Langkah 6. Gunakan cakera penyelamat
Boot PC menggunakan CD pembaikan atau cakera pemasangan Sistem Operasi. Sebilangan besar cakera pemasangan sistem operasi boleh di-boot (atau mempunyai OS sendiri), yang membolehkan seseorang memulakan komputer mereka melalui CD / DVD. Sering kali, cakera ini dapat menyelesaikan masalah yang menghalang PC bermula dengan betul. Mereka juga boleh digunakan untuk mengakses Pemulihan Sistem dan ciri lain yang bermanfaat. Ini hanya disyorkan jika anda tahu apa yang anda lakukan.

Langkah 7. Periksa sama ada anda mempunyai partisi pemulihan
Sebilangan komputer mempunyai partisi pemulihan (biasanya yang ada diprapasang dengan sistem operasi). Cara untuk mengaksesnya berbeza antara komputer. Tekaan terbaik anda ialah Alt-F10 ditekan berulang kali tepat setelah menekan butang kuasa untuk menghidupkannya. Namun, berhati-hatilah bahawa memasang semula Sistem Operasi akan mengakibatkan kehilangan semua dokumen atau data lain yang tersimpan di komputer.

Langkah 8. Sekiranya anda tidak dapat menyelesaikan masalahnya
Sekiranya semuanya gagal, bawa komputer ke juruteknik komputer atau pembaikpulih.
Video - Dengan menggunakan perkhidmatan ini, beberapa maklumat dapat dikongsi dengan YouTube
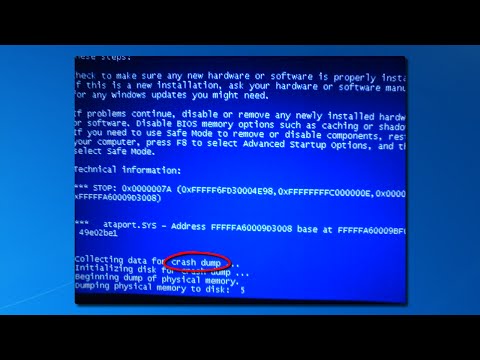
Petua
- Cakera pemasangan Sistem Operasi yang asli diperlukan untuk beberapa langkah.
- Anda perlu mempunyai pengetahuan asas komputer sebelum mencuba langkah-langkah ini.
- Sekiranya komputer mengandungi maklumat sensitif, bawa ke tukang secepat mungkin.
Amaran
- Jangan cuba membaikinya secara manual jika anda mempunyai sedikit pengetahuan tentang perkakasan / perisian komputer.
- Buat sandaran data anda secara berkala. Perkara boleh menjadi salah dengan mudah, terutamanya ketika menggunakan pembaikan sistem atau pemasangan semula cakera.
- Tanggalkan kabel kuasa sebelum cuba membuka komputer anda untuk memastikan tidak ada elektrik yang mengalir melaluinya.
- Gunakan tali pergelangan tangan anti-statik untuk mengelakkan anda kekurangan komponen.