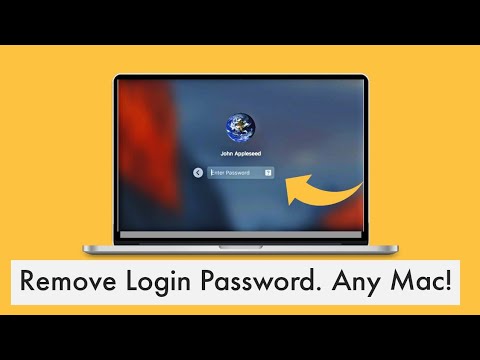Adakah anda seorang yang suka memanggil orang ketika mereka memerlukan bantuan PC? Membaca artikel ini akan mengubah cara anda memberi mereka arahan. Salah satu ciri Windows yang menakjubkan tetapi tersembunyi adalah perakam langkahnya, aplikasi yang mencatat aktiviti anda setelah anda menekan butang rakam dan menghasilkan halaman arahan, dengan teks dan tangkapan skrin, untuk menjelaskan apa yang anda lakukan. Artikel itu akan menunjukkan kepada anda cara merakam langkah-langkah di Windows dengan aplikasi bawaan ini.
Langkah-langkah

Langkah 1. Buka kotak dialog 'Run'
Pergi ke Menu Mula dan ketik jalankan di kotak carian. Pilih 'Run' dari hasil carian untuk membukanya.
Anda juga boleh membukanya menggunakan pintasan papan kekunci ⊞ Win + R

Langkah 2. Taipkan arahan untuk membuka Steps Recorder
Ketik psr dan tekan ↵ Enter untuk membuka aplikasi Steps Recorder.
Cara lain untuk membuka aplikasi adalah dengan mencari Langkah Perekam di Menu Mula (ini tidak berfungsi untuk semua orang)

Langkah 3. Mulakan rakaman langkah
Pilih Mula Rakam untuk memulakan rakaman. Pastikan bahawa anda melakukan semua langkah yang anda ingin tunjukkan secepat mungkin. Oleh kerana aplikasi ini merakam setiap pergerakan anda, pastikan anda hanya melakukan apa yang anda mahu orang lain lihat. Jangan biarkan maklumat sensitif kelihatan atau dikurangkan di bar tugas.

Langkah 4. Tambahkan komen pada arahan anda
Semasa merakam langkah anda, jika anda ingin orang lain mengetahui lebih lanjut mengenai sesuatu, anda boleh menggunakan ciri komen aplikasi (langkau ini jika tidak perlu).
Pilih Tambah Komen dari tetingkap; ini akan mengaburkan skrin dan akan meminta anda memilih kawasan di mana anda mahu perhatian orang lain difokuskan. Tambahkan komen anda di kotak teks dan klik OK untuk menyimpannya

Langkah 5. Simpan rakaman anda
Setelah selesai merakam, pilih Berhenti Rakam sehingga dapat menghasilkan pratonton untuk anda.
- Setelah selesai memeriksa pratonton, pilih Simpan untuk menyimpan hasil kerja anda. Kotak dialog akan terbuka yang meminta anda menentukan lokasi di mana anda mahu langkah-langkahnya disimpan.
- Langkah-langkahnya disimpan dalam format HTML yang dapat dibuka oleh mana-mana sistem Windows menggunakan penyemak imbas Internet yang popular seperti Microsoft Internet Explorer, Google Chrome, Safari, dll.
Petua
- Untuk hasil yang lebih baik, elakkan tetikus tidak bergerak semasa merakam langkahnya. Jika tidak, ia menunjukkan di mana penunjuk tetikus menunjukkan.
- Sekiranya arahan yang disimpan dalam format ZIP, gunakan WinZip, WinRAR, 7-Zip, dll untuk mengekstrak fail.