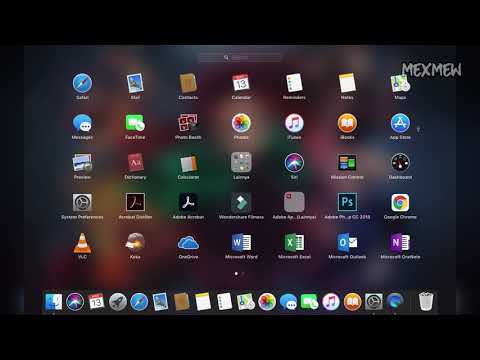WikiHow ini mengajar anda bagaimana menggunakan ruang tambahan pada Solid State Drive (SSD) anda sebagai RAM maya pada PC Windows. Sekiranya anda mempunyai Mac dengan pemacu SSD dalaman, macOS akan menguruskan tetapan memori maya anda secara automatik.
Langkah-langkah

Langkah 1. Klik kanan PC Ini
Ikon di desktop Windows anda kelihatan seperti komputer. Menu akan muncul.

Langkah 2. Klik Properties

Langkah 3. Klik Tetapan sistem lanjutan
Ia berada di sebelah kiri tingkap. Ini membuka dialog Properties Sistem.
Masukkan kata laluan pentadbir anda jika diminta

Langkah 4. Klik Tetapan di bawah tajuk "Prestasi"
Ini adalah butang "Tetapan" pertama pada tab "Lanjutan". Senarai pilihan prestasi akan muncul.

Langkah 5. Klik tab Advanced
Ia adalah tab kedua di tingkap.

Langkah 6. Klik Tukar…
Ia berada di bawah tajuk "Memori maya". Ini membuka dialog Memori Maya, di mana anda boleh mengkonfigurasi berapa banyak cakera keras anda akan digunakan sebagai RAM.

Langkah 7. Hapus centang “Urus ukuran fail paging secara automatik untuk semua pemacu
Sekarang anda boleh mengedit pilihan di layar ini.

Langkah 8. Klik pemacu SSD anda
Ini memilih pemacu sebagai lokasi untuk fail paging anda (RAM maya).

Langkah 9. Pilih Saiz terurus sistem
Sekiranya anda mempunyai arahan khusus untuk seberapa besar fail halaman yang anda perlukan, pilih Saiz tersuai sebaliknya, kemudian masukkan ukuran fail halaman minimum dan maksimum di tempat kosong yang sesuai.

Langkah 10. Klik Tetapkan

Langkah 11. Klik OK
Mesej timbul akan muncul, memberitahu anda bahawa anda perlu menghidupkan semula komputer anda sebelum perubahan tersebut berlaku.

Langkah 12. Klik OK
PC anda sekarang akan dimatikan dan dimulakan semula. Apabila muncul kembali, ia akan menggunakan sebahagian pemacu SSD anda sebagai RAM maya-ini akan mempercepat komputer anda.