Excel adalah aplikasi spreadsheet yang termasuk dalam suite Microsoft Office. Ini memungkinkan pengguna membuat dokumen dengan mudah yang menampilkan data dalam sel, baris, dan lajur. Sekiranya anda seorang pemula dengan program ini, anda perlu mengetahui kaedah manipulasi jadual asas di Excel. Anda dapat mempelajari fungsi-fungsi ini dengan mudah, termasuk cara menambahkan lajur di hamparan anda.
Langkah-langkah

Langkah 1. Buka Microsoft Excel
Klik pada butang Mula atau Orb yang terletak di kanan bawah desktop dan pilih "Semua Program" dari senarai untuk melihat semua aplikasi yang terpasang di komputer anda. Pilih folder "Microsoft Office" dan klik "Microsoft Excel" untuk melancarkannya.

Langkah 2. Buka fail
Setelah anda membuka Excel, hamparan baru akan dibuat secara automatik.
Jika anda sudah memiliki file yang ingin diedit, klik "File" di kiri atas tetingkap dan pilih "Buka." Tetingkap Windows Explorer akan muncul. Navigasi ke lokasi file spreadsheet, dan pilih fail untuk membukanya

Langkah 3. Pilih lajur
Pada hamparan, pilih salah satu huruf lajur di bahagian atas tempat anda ingin menambahkan lajur. Cukup klik pada mana-mana huruf, dan itu akan menyerlahkan keseluruhan lajur.
Jangan klik pada satu sel sahaja kerana ini hanya akan memilih sel tertentu dan bukan keseluruhan lajur

Langkah 4. Masukkan lajur baru
Semasa lajur disorot, klik kanan di mana sahaja di sepanjang lajur yang dipilih. Menu pop timbul akan muncul.
- Klik “Insert” dari menu pop-up dan semua lajur bermula dari yang anda sorot akan beralih ke kanan, membuat lajur baru.
- Pastikan bahawa anda mengklik kanan dalam lajur yang disorot dan tidak di mana-mana di luar kerana menu pop timbul akan muncul.
Video - Dengan menggunakan perkhidmatan ini, beberapa maklumat dapat dikongsi dengan YouTube
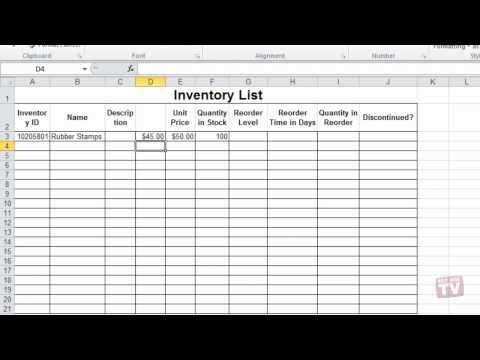
Petua
- Semua data pada lajur yang anda pilih akan dialihkan ke kanan juga.
- Lajur baru akan ditambahkan sebelum lajur yang anda pilih.







