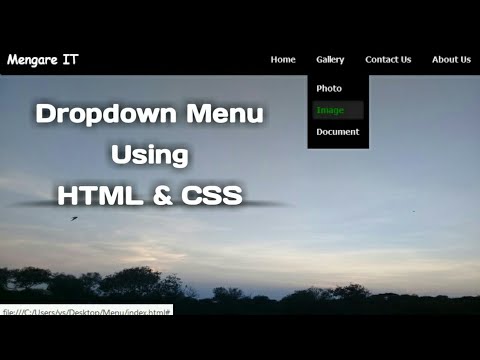Windows 7 menyembunyikan folder dan fail penting untuk mengelakkan pengguna mengubah atau menghapus fail mereka dan seterusnya merosakkan sistem mereka. Windows 7 tidak menunjukkan fail tersembunyi secara lalai. Contohnya, fail pagefile.sys adalah fail yang biasa disembunyikan. (Sekiranya aplikasi menggunakan terlalu banyak memori, Windows menggunakan fail ini, membebaskan lebih banyak memori.) Kadang-kadang, anda mungkin perlu menunjukkan fail dan folder tersembunyi di Windows 7. Virus atau perisian intip mungkin terdapat di dalam fail tersembunyi ini, menjadikannya sukar untuk mencari dan menghapus virus.
Langkah-langkah
Kaedah 1 dari 4: Menunjukkan Fail Tersembunyi di Windows 7 Menggunakan Pilihan Folder

Langkah 1. Klik pada butang Mula Windows 7

Langkah 2. Klik pada Panel Kawalan
Anda juga dapat mengklik butang Mula dan kemudian ketik "pilihan folder" di kotak carian. Pilih "Folder Options" di Control Panel dari senarai yang dihasilkan.

Langkah 3. Klik pada "Penampilan dan Pemperibadian
”

Langkah 4. Klik "Pilihan Folder
”

Langkah 5. Klik pada tab View di tetingkap Folder Options

Langkah 6. Klik "Tunjukkan fail, folder, dan pemacu tersembunyi" dalam "Tetapan lanjutan" dan klik "OK
”

Langkah 7. Pilih butang radio "Tunjukkan fail tersembunyi, folder, dan pemacu" dalam kategori "Fail dan folder tersembunyi"

Langkah 8. Klik "OK" di bahagian bawah tetingkap Folder Options

Langkah 9. Tutup tetingkap Panel Kawalan
Anda sekarang seharusnya dapat melihat semua fail dan folder serta pemacu yang tersembunyi di Windows 7.

Langkah 10. Uji ini dengan menavigasi ke C:
memandu. Cari program yang bernama "ProgramData." Sekiranya anda dapat melihatnya, anda kini dapat melihat fail dan folder tersembunyi.

Langkah 11. Perhatikan bahawa ikon untuk fail dan folder tersembunyi berwarna kelabu
Ini adalah bagaimana anda dapat membezakan antara fail tersembunyi dan tidak tersembunyi.
Kaedah 2 dari 4: Menunjukkan Fail Sistem Operasi yang Dilindungi

Langkah 1. Klik pada butang Mula Windows 7

Langkah 2. Klik pada Panel Kawalan

Langkah 3. Klik pada "Penampilan dan Pemperibadian
”

Langkah 4. Klik "Pilihan Folder
”

Langkah 5. Klik “Lihat
”

Langkah 6. Klik "Tunjukkan fail, folder, dan pemacu tersembunyi" dalam "Tetapan lanjutan" dan klik "OK
”

Langkah 7. Klik "Guna
”

Langkah 8. Hapus centang kotak "Sembunyikan fail sistem operasi yang dilindungi"

Langkah 9. Lihat kotak dialog yang bertanya sama ada anda pasti mahu melakukan ini

Langkah 10. Klik “Ya
”

Langkah 11. Klik “OK
”
Kaedah 3 dari 4: Menunjukkan Fail Tersembunyi menggunakan Editor Registry

Langkah 1. Klik butang Mula

Langkah 2. Ketik "regedit" di kotak carian dan tekan enter
Anda mesti log masuk sebagai pentadbir untuk dapat melakukan langkah-langkah ini

Langkah 3. Klik "Ya" jika diminta untuk mengesahkan bahawa anda adalah pentadbir

Langkah 4. Cari kunci ini di regedit:
HKEY_CURRENT_USER / Software / Microsoft / Windows / CurrentVersion / Explorer / Advanced.

Langkah 5. Pergi ke sebelah kanan tetingkap Lanjutan, di mana nilainya dapat dilihat

Langkah 6. Cari nilai "Tersembunyi
”

Langkah 7. Klik kanan dan ubah menjadi 1
Kaedah 4 dari 4: Menunjukkan Fail Sistem Operasi yang Dilindungi Menggunakan Penyunting Registri

Langkah 1. Klik butang Mula

Langkah 2. Ketik "regedit" di kotak carian dan tekan enter

Langkah 3. Klik "Ya" jika diminta untuk mengesahkan bahawa anda adalah pentadbir

Langkah 4. Cari kunci ini di regedit:
HKEY_CURRENT_USER / Software / Microsoft / Windows / CurrentVersion / Explorer / Advanced.

Langkah 5. Pergi ke sebelah kanan tetingkap Lanjutan, di mana nilainya dilihat

Langkah 6. Klik kanan pada "Super Hidden" dan klik pada Modify

Langkah 7. Taip 1

Langkah 8. Klik "OK
”
Video - Dengan menggunakan perkhidmatan ini, beberapa maklumat dapat dikongsi dengan YouTube

Petua
- Walaupun anda dapat menyembunyikan fail sulit sehingga orang lain tidak dapat melihatnya, ini bukan kaedah yang baik untuk memberikan keselamatan atau privasi. Sebaliknya, anda harus menggunakan "izin" untuk fail untuk memberikan keamanan yang anda mahukan.
- Sekiranya anda tidak lagi mahu melihat fail ini, anda boleh menyembunyikannya sekali lagi dengan menjalani proses ini sekali lagi dan menukar nilai atau kotak centang kembali.