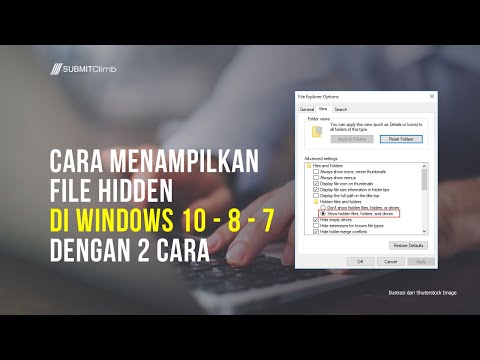Program Manipulasi Imej GNU (biasanya disebut sebagai "GIMP") adalah aplikasi penyuntingan gambar sumber terbuka dan bebas. Perisian ini mempunyai ciri penuh, yang memungkinkan perubahan asas dan rumit dilakukan pada gambar digital. Seperti aplikasi penyuntingan gambar yang popular Adobe Photoshop, GIMP membolehkan pengguna membina gambar dalam pelbagai lapisan. Setiap lapisan terdiri daripada 3 saluran warna dan saluran alfa yang mengatur ketelusan. Dengan cara ini, gambar dapat terdiri dari lapisan "susun" yang masing-masing berisi potongan kecil dari keseluruhan gambar, seperti baris teks. Mempelajari cara menambahkan lapisan dalam GIMP adalah mustahak untuk dapat menggunakan program ini sepenuhnya.
Langkah-langkah

Langkah 1. Buka GIMP
Lakukan ini dengan menavigasi ke ikon GIMP di menu Mula Windows atau mengklik pintasan desktopnya. Pada Mac OS X, klik dua kali pada ikon GIMP di folder "Aplikasi".

Langkah 2. Buat gambar baru
Untuk melakukan ini, klik pada menu "Fail" pada bar tugas aplikasi, dan kemudian klik "Baru." Kotak dialog akan muncul yang akan meminta anda menentukan dimensi gambar baru. Tentukan mereka seperti yang dikehendaki, dan kemudian klik "OK" untuk membuat gambar.

Langkah 3. Pastikan dok Lapisan kelihatan
Untuk menguruskan lapisan gambar yang anda gunakan, anda mesti menggunakan dok Lapisan. Secara lalai, dok ini terbuka dan terletak di sebelah kanan tetingkap aplikasi. Sekiranya tidak terbuka, klik "Windows" pada bar tugas utama dan pilih "Dialog Dockable." Pilih "Lapisan" dari menu yang muncul.
Secara lalai, gambar baru dibuat dengan satu lapisan yang disebut "Background." Anda harus melihat lapisan ini disenaraikan di dok Lapisan

Langkah 4. Tambahkan lapisan baru pada gambar
Ini boleh dilakukan dengan mengklik ikon "New Layer" kecil di dermaga Layers, atau dengan memilih "New Layer" dari menu "Layer" pada bar tugas. Salah satu pilihan akan menghasilkan kotak dialog yang meminta anda menentukan nama, ukuran dan warna lapisan. Perhatikan bahawa semua ciri ini boleh diubah kemudian. Klik "OK" untuk menambah lapisan.

Langkah 5. Tambahkan kandungan ke setiap lapisan
Dengan meletakkan setiap bit kandungan gambar anda pada lapisan yang berasingan, anda boleh memindahkan atau mengedit bit kandungan ini secara bebas antara satu sama lain; inilah sebabnya lapisan sangat berguna. Untuk melakukan ini, pilih lapisan yang diingini terlebih dahulu dengan mengklik namanya di dermaga Layers. Kemudian, tambahkan kandungan (teks, kecerunan, dan lain-lain) ke ruang kerja utama. Kandungan kemudian akan dikaitkan dengan lapisan itu.

Langkah 6. Susun lapisan gambar anda seperti yang dikehendaki
Urutan lapisan anda adalah penting. Contohnya, jika lapisan legap sepenuhnya meliputi lapisan lain, lapisan bawah tidak akan kelihatan sama sekali. Untuk menyusun semula lapisan gambar anda, klik nama mereka di dermaga Layers dan seret mereka ke tempat lain dalam senarai. Lapisan di bahagian atas senarai akan muncul di latar depan gambar anda, sementara lapisan di bahagian bawah membentuk latar belakang.