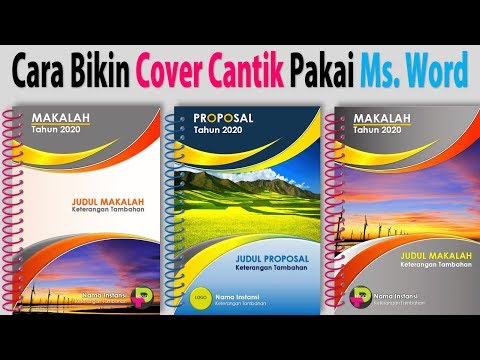Mesin maya (VM) adalah sistem komputer lengkap yang mensimulasikan perisian sehingga dapat berjalan dalam persekitaran yang benar-benar terpencil. Ini menyediakan persekitaran yang selamat untuk mencuba perisian, dan membolehkan anda menjalankan program untuk sistem operasi yang berbeza daripada yang biasa.
Langkah-langkah

Langkah 1. Buat mesin maya baru
Sebaik sahaja anda membuka VMware Workstation, klik "Buat Mesin Maya Baru".

Langkah 2. Pilih jenis konfigurasi
Anda akan melihat kotak dialog Wizard Mesin Maya Baru. Terdapat dua pilihan iaitu Khas dan Kustom. Simpan lalai dan klik butang "Seterusnya".

Langkah 3. Pilih "Fail gambar cakera pemasang"
Jenis ini sepadan dengan fail iso yang anda muat turun. Klik "Browse" untuk mencari fail iso Windows 7 anda. Kemudian, klik "Seterusnya".

Langkah 4. Pilih versi Windows untuk dipasang
Versi bergantung pada fail iso yang anda muat turun. Anda boleh menetapkan kunci produk anda dan memperibadikan Windows kemudian. Klik butang "Seterusnya" untuk meneruskan.

Langkah 5. Tunggu dialog muncul
Sekiranya anda tidak memasukkan kunci produk Windows, klik "Ya" untuk meneruskan.

Langkah 6. Namakan mesin maya
Tukar nama dan lokasi jika anda mahu. Klik "Browse" untuk mengubah suai jalan. Kemudian, klik "Seterusnya".

Langkah 7. Nyatakan Kapasiti Cakera
Klik butang anak panah untuk mengubah ukuran maksimum cakera keras mesin maya. Anda juga boleh memilih kedai sebagai satu atau lebih fail pada komputer hos. Klik butang "Seterusnya" untuk meneruskan.

Langkah 8. Sahkan tetapan
Langkah ini menyenaraikan tetapan yang akan dibuat oleh mesin maya. Klik butang "Sesuaikan Perkakasan" untuk mengubah salah satu butirannya.

Langkah 9. Tukar Memori
Sekiranya anda ingin menukar memori mesin maya, pilih butang anak panah atau seret tab gelangsar. Klik "Tutup" untuk kembali ke kotak dialog terakhir.

Langkah 10. Buat mesin maya baru
Setelah mengesahkan bahawa tetapan semuanya tepat, klik butang "Selesai" untuk memulakan proses.