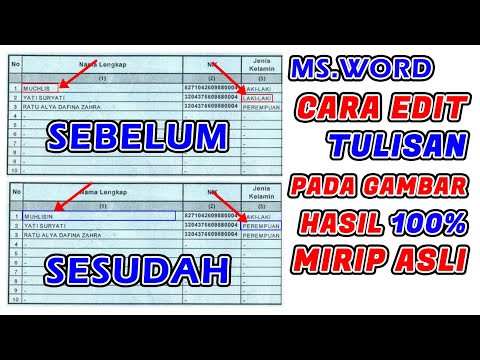Android Studio adalah IDE rasmi untuk aplikasi Android. Tidak memerlukan sebarang kos dan menyokong bahasa pengaturcaraan Java dan Kotlin. Ini memberi anda kawalan yang besar terhadap apa yang dilakukan oleh aplikasi anda. Jadi mengapa tidak memprogram aplikasi anda di dalamnya? Artikel ini mengharapkan Anda mengetahui dasar-dasar Java, jika tidak, lihat Cara Menulis Program Pertama Anda di Java untuk pengenalan. WikiHow ini mengajar anda cara membuat aplikasi asas di Android Studio.
Langkah-langkah
Bahagian 1 dari 4: Memasang Android Studio

Langkah 1. Muat turun Android Studio
Pastikan anda memuat turun versi yang betul untuk sistem operasi (iaitu Windows, Mac, Linux) yang anda gunakan. Muat turun kira-kira 1 GB dan mungkin memerlukan beberapa minit untuk memuat turun. Gunakan langkah-langkah berikut untuk memuat turun dan memasang Android Studio: Pastikan mendapatkan versi untuk sistem anda.
- Pergi ke https://developer.android.com/studio/index.html dalam penyemak imbas web.
- Klik butang hijau yang tertera Muat turun Android Studio (pastikan sistem operasi yang betul disenaraikan di bawah butang.)
- Klik kotak pilihan di sebelah "Saya telah membaca dan bersetuju dengan terma dan syarat di atas."
-
Klik butang biru yang tertera Muat turun Android Studio untuk [Sistem Operasi Anda].
- Buka fail pemasangan.
- Ikuti arahan di skrin

Langkah 2. Pasang kebergantungan (Linux 64-bit Only)
Sekiranya anda mempunyai komputer Linux 64-bit (lewati langkah ini jika tidak), anda perlu memasang beberapa pakej tambahan. Pada sistem yang menggunakan apt, masukkan ke baris perintah: sudo apt-get install libc6: i386 libncurses5: i386 libstdc ++ 6: i386 lib32z1 libbz2-1.0: i386.
- Sekiranya sistem anda menggunakan yum, masukkan yang berikut: sudo yum install zlib.i686 ncurses-libs.i686 bzip2-libs.i686
- Sebagai pilihan, anda boleh memasang Android Studio dengan mudah di Ubuntu dengan membuka Pusat Perisian Klik ikon yang menyerupai kaca pembesar di sudut kanan atas dan masukkan "Android Studio" di bar carian. Klik ikon Android Studio dan kemudian klik Pasang Ini memiliki ikon yang menyerupai kompas gambar dalam bentuk "A" di dalam lingkaran hijau.

Langkah 3. Ekstrak arkib (lLinux Only)
Lewati langkah ini jika anda memuat turun jika memuat turun fail pemasangan pada Windows atau Mac, atau jika anda memuat turun Android Studio dari Pusat Perisian di Ubuntu. Jika tidak, ubah ke direktori di mana anda memuat turun arkib. Kemudian, klik kanan pada pengurus fail dan pilih pilihan "Ekstrak di sini". atau masukkan "tar -xf downloadName.tar.gz" ke dalam baris arahan (ganti "downloadName" dengan nama fail yang baru anda muat turun).

Langkah 4. Lancarkan Android Studio
Sekiranya anda memuat turun fail.exe atau.dmg, klik dua kali padanya. Sekiranya anda memuat turun dan mengekstrak arkib, buka Terminal dan ubah ke subdirektori "bin" direktori dengan fail yang diekstrak (biasanya "android-studio"). Ini dilakukan dengan menaip cd android-studio / bin. Jalankan fail "studio.sh" dengan menaip./studio.sh.

Langkah 5. Tentukan sama ada untuk mengimport tetapan
Sekiranya ini pertama kalinya anda menggunakan Android Studio, pilih Tidak. Sekiranya anda menggunakannya sebelumnya dan ingin mempunyai tetapan sebelumnya, pilih Ya dan tentukan di mana anda menyimpannya.

Langkah 6. Tentukan sama ada untuk menghantar data penggunaan ke Google
Ini adalah keputusan peribadi dan tidak akan mengubah apa-apa dalam proses pemasangan atau pengaturcaraan.

Langkah 7. Tunggu sehingga tetingkap muncul
Ia akan dipanggil "Android Studio Setup Wizard". Klik pada Seterusnya untuk meneruskan.

Langkah 8. Tentukan sama ada melakukan pemasangan standard atau khusus
Sekiranya ini pertama kalinya anda menggunakan Android Studio dan / atau anda tidak mempunyai syarat khas, anda harus memilih "Standard".

Langkah 9. Tunggu sehingga komponen dimuat turun dan klik Selesai
Ini akan memerlukan sedikit masa, dan sementara itu anda boleh melakukan yang lain. Apabila mereka dimuat turun, klik Selesai.
Bahagian 2 dari 4: Memulakan Projek Baru

Langkah 1. Buka Android Studio
Ini memiliki ikon yang menyerupai kompas gambar dalam bentuk A di dalam lingkaran hijau. Klik ikon untuk membuka Android Studio.

Langkah 2. Klik + Mulakan projek Android Studio baru
Ini ditemukan di jendela berlabel "Selamat Datang di Android Studio", tepat di bawah logo Android Studio. Sekiranya anda tidak melihat tetingkap seperti itu, periksa sama ada tetingkap itu disembunyikan oleh tetingkap lain yang telah anda buka.

Langkah 3. Pilih aktiviti dan klik Seterusnya
Semasa anda memulakan projek Android baru, ia memaparkan pelbagai templat yang boleh anda pilih. Anda juga boleh memilih peranti yang ingin anda reka untuk menggunakan tab di bahagian atas (iaitu Telefon dan tablet, WearOS, TV, dll.) Untuk mempelajari cara membuat aplikasi, anda harus memilih "Kosongkan Aktiviti". Apabila anda sudah mengetahui pengaturcaraan aplikasi, anda boleh menggunakan ciri tambahan yang disediakan oleh aktiviti lain.

Langkah 4. Masukkan nama untuk aplikasi anda
Ini masuk dalam bidang di bawah "Nama" di bahagian atas halaman "Konfigurasikan projek anda". Ia mestilah pendek dan deskriptif sehingga anda dapat melihat aplikasi itu dengan segera.

Langkah 5. Pilih Java sebagai bahasa
Gunakan menu lungsur di bawah "Bahasa" untuk memilih Jawa.

Langkah 6. Pilih versi Android yang ingin anda reka
Gunakan menu lungsur di sebelah "Tahap API Minimum" untuk memilih versi awal Android yang sesuai dengan aplikasi anda. Untuk aplikasi mudah, anda harus memilih versi yang disokong oleh kebanyakan peranti, walaupun lebih lama.

Langkah 7. Klik Selesai
Ini membuat projek Android Studio baru. Biarkan beberapa minit semasa sistem binaan automatik menyiapkan projek anda.
Bahagian 3 dari 4: Memprogram Aplikasi

Langkah 1. Fahami apa yang anda mahu lakukan
Fikirkan input apa yang akan diberikan oleh pengguna, bagaimana anda akan memprosesnya (anda dapat melakukan improvisasi semasa pengaturcaraan, tetapi anda harus mempunyai garis besar bagaimana ia harus berfungsi), bagaimana anda akan memaparkan output kepada pengguna. Contoh ini menunjukkan cara membuat aplikasi di mana pengguna dapat memasukkan dua nombor dan jumlahnya dipaparkan.

Langkah 2. Buka penyunting terjemahan
Merupakan amalan yang baik untuk hanya menggunakan rentetan dari sumber terjemahan, walaupun anda tidak menerjemahkan aplikasinya. Gunakan langkah-langkah berikut untuk membuka editor Terjemahan:
- Klik tab yang tertera aktiviti_main.xml di bahagian atas.
- Klik pada menu drop-down yang bertuliskan "Default (en-us)" di bahagian atas sebelah ikon yang menyerupai dunia.
- Klik pada pilihan yang tertera Edit terjemahan….

Langkah 3. Tambahkan beberapa teks
Anda harus menerangkan kepada pengguna apa yang seharusnya mereka lakukan dengan aplikasi tersebut. Gunakan langkah-langkah berikut untuk menambahkan teks:
- Tekan pada tambah (+) butang di sudut kiri atas editor terjemahan untuk menambah rentetan.
- Masukkan kekunci pendek (ini seperti nama pemboleh ubah, misalnya "main_instruction".)
- Masukkan teks bahasa Inggeris lengkap di sebelah "Nilai Lalai" (iaitu "Masukkan dua nombor untuk ditambahkan:").
- Klik Okey.
- Sekiranya anda mahu, anda boleh menambahkan bahasa menggunakan butang yang menggambarkan dunia dengan tanda + di atasnya, dan kemudian menterjemahkan semua teks ke tempat itu.

Langkah 4. Klik tab activity_main.xml.
Ini menutup editor terjemahan dan beralih kembali ke skrin Utama Aktiviti. Anda akan melihat skrin kosong dengan kotak teks yang memaparkan teks "Hello World!" di tengah. Buat masa ini, ini adalah antara muka yang tidak berguna.

Langkah 5. Ganti "Hello World
Gunakan langkah berikut untuk menggantikan teks "Hello World!":
- Klik pada kotak teks di bahagian tengah.
- Pilih input berlabel "teks" di sebelah kanan.
- Ganti "Hello world!" dengan "@ string / main_instruction" (atau apa sahaja yang anda panggil kunci yang anda buat). Kotak teks sekarang akan memaparkan teks yang anda masukkan untuk kunci itu.
- Seret kotak teks ke atas sehingga anda mempunyai ruang untuk elemen lain di bawahnya.
-
Klik kanan pada entri "TextView" di menu yang memaparkan semua item di skrin dan pilih Kekangan diikuti oleh ibu bapa atasan.
Sekiranya ini memindahkan kotak teks ke kedudukan yang tidak dapat diterima, pindahkan kembali ke tempat semula dan ulangi. Pilih Pusat diikuti oleh Melintang untuk memusatkan kotak teks secara mendatar.

Langkah 6. Letakkan dua input berangka di skrin
Gunakan langkah-langkah berikut untuk menambahkan input berangka di layar:
- Klik Teks di panel di sebelah kiri di bawah "Palet."
- Seret dua Nombor (Ditandatangani) input ke skrin pratonton.
- Gunakan kotak teks berlabel "Id" di panel Atribut di sebelah kanan untuk menukar ID ke sesuatu yang anda ingat (iaitu "number1" dan "number2".) Elakkan menggunakan ruang di Id.
- Kekangan dan pusatkan input nombor seperti yang anda lakukan dengan kotak teks di bahagian atas. Anda boleh mengabaikan amaran tentang atribut "autoFillHints" yang hilang.

Langkah 7. Letakkan butang "Tambah" di skrin
Gunakan langkah-langkah berikut untuk menambah butang "Tambah":
- Klik Butang di panel di sebelah kiri di bawah "Palet."
- Seret Butang ke skrin.
- Tambahkan rentetan dalam editor terjemahan dengan kunci "text_add" dan "Add" sebagai nilai lalai.
- Kembali ke "activity_main.xml" dan ganti teks "Button" dengan "@ string / text_add" di panel Atribut di sebelah kanan
- Berikan butang ID deskriptif, seperti "butangTambah" di sebelah "Id" di panel Atribut di sebelah kanan.
- Kekangan dan tengah butang seperti yang anda lakukan dengan objek lain di skrin.

Langkah 8. Tambahkan dua rentetan terjemahan
Buka Editor Terjemahan dan buat dua rentetan baru. Seseorang harus disebut "hasil" sebagai kunci dan "Hasil" sebagai nilai lalai. Yang lain harus disebut "not_yet_calculated" sebagai kunci dan "belum dikira" sebagai nilai lalai.

Langkah 9. Tambahkan dua kotak teks yang lain
Gunakan langkah berikut untuk menambahkan dua kotak teks baru:
- Beralih kembali ke tab "Activity_main.xml".
- Klik Teks di panel di sebelah kiri bawah "Palet".
- Seret dua Paparan Teks kotak teks ke skrin.
- Ganti rentetan dengan yang anda tambah.
- Beri kotak teks yang memaparkan "belum dikira" ID seperti "resultOut" di medan "id" panel Atribut.
- Hadkan kotak teks ini ke bahagian atas ibu bapa dan permulaan ibu bapa.

Langkah 10. Beralih ke "mainActivity.java"
Ini adalah fail yang mengandungi kod aplikasi.

Langkah 11. Menyatakan pemboleh ubah yang diperlukan
Anda perlu mendapatkan input pengguna, bertindak balas ketika pengguna menekan butang, dan menukar kotak teks "belum dikira" menjadi hasil pengiraan. Untuk melakukan ini, program perlu "melihat" item di skrin. Anda harus menyatakannya sebagai muktamad kerana anda tidak akan mengubahnya secara langsung, hanya sifat mereka. Oleh itu, ketikkan yang berikut pada baris di bawah fungsi onCreate (), setelah baris dengan "setContentView (). Sekiranya kotak teks dan butang mempunyai nama yang berbeza daripada di bawah, ubahlah mengikut keperluan. Masukkan kod secara manual. Ia tidak akan berfungsi jika anda menyalin dan menampal. Kodnya adalah seperti berikut:
finalText num1 = findViewById (R.id.number1); akhir EditText num2 = findViewById (R.id.number2); butang butang akhirAdd = findViewById (R.id.buttonAdd); hasil akhir TextView = findViewById (R.id.resultOut);

Langkah 12. Buat pendengar klik
Ini adalah fungsi yang dipanggil ketika pengguna mengklik butang. Untuk menambahkannya, taipkan yang berikut di bawah baris terakhir "akhir" kod:
buttonAdd.setOnClickListener (View. OnClickListener baru () {@ Override public void onClick (View v) {
} });

Langkah 13. Tambahkan kod ke dalam pendengar klik
Anda ingin mendapatkan input pengguna, mengubahnya menjadi bilangan bulat, menambahkannya bersama, dan menukar teks kotak teks "belum dikira" menjadi hasilnya. Tambahkan kod berikut di bawah baris "public void onClick (View v)":
int sum = Integer.parseInt (num1.getText (). toString ()) + Integer.parseInt (num2.getText (). toString ()); resultOut.setText (Integer.toString (jumlah));
Bahagian 4 dari 4: Menguji Aplikasi

Langkah 1. Bina APK
Gunakan langkah-langkah berikut untuk membina fail APK:
- Klik Membina tab.
- Klik Bundel Bangun / APK
- Klik Bina APK.

Langkah 2. Klik pada pautan "cari" pada pop timbul yang muncul di sudut kanan bawah
Ini akan membuka folder dengan APK di pengurus fail.

Langkah 3. Sambungkan telefon pintar Android anda ke komputer anda
Gunakan kabel pemindahan USB / microUSB untuk menyambungkan telefon pintar atau tablet anda ke komputer anda.

Langkah 4. Salin APK ke telefon pintar anda
Untuk mengelakkan kekacauan pada telefon pintar, buatlah direktori baru untuk APK anda (buat masa ini hanya satu, tetapi jika anda terus membangun, anda akan mempunyai banyak) atau gunakan direktori Muat turun. Jangan salin fail.json, abaikan sahaja.

Langkah 5. Cari APK di telefon pintar
Buka pengurus fail. Sekiranya tidak terdapat dalam muat turun baru-baru ini atau di bahagian APK, cari.

Langkah 6. Ketuk APK
Ini akan meminta anda sama ada memasangnya. Ketik Ya dan tunggu pemasangan.
- Anda harus membenarkan pemasangan aplikasi dari sumber luaran dalam tetapan telefon pintar untuk dapat memasang dan menguji aplikasi anda di atasnya.
- Anda boleh memadam APK selepas pemasangan. Anda sentiasa boleh membuat yang baru di komputer jika anda memerlukannya lagi.

Langkah 7. Buka aplikasi di telefon pintar
Ia akan mempunyai logo Android putih di belakang latar belakang biru-hijau gelap sebagai ikon.

Langkah 8. Periksa sama ada aplikasi berfungsi seperti yang diharapkan
Petua
Sekiranya anda membuat sesuatu yang anda fikir akan berguna untuk orang lain, anda boleh menerbitkan aplikasi anda di beberapa platform pengedaran seperti Google Play. Tetapi semasa anda masih belajar, anda juga dapat menyimpan eksperimen pengaturcaraan anda kepada diri sendiri, setelah menyimpannya secara tempatan di telefon pintar dan komputer anda
Amaran
- Menaip sebarang arahan yang disebutkan dalam artikel ini ke dalam baris arahan Windows tidak berfungsi. Gunakan kaedah lain yang dinyatakan.
- Pasang Android Studio hanya apabila anda mempunyai sambungan internet yang baik. Sekiranya sering terganggu semasa proses pemasangan, masalah yang tidak dijangka dapat berlaku.