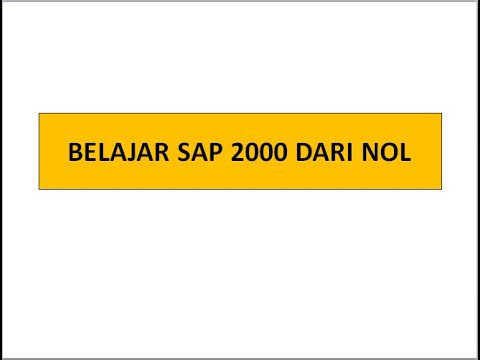WikiHow ini mengajar anda bagaimana untuk mengelakkan iPhone anda mengakses lokasi geografi anda dan menghantarnya ke aplikasi seperti Uber atau Facebook.
Langkah-langkah
Kaedah 1 dari 3: Melumpuhkan Semua Perkhidmatan Lokasi

Langkah 1. Buka Tetapan iPhone anda
Ini adalah ikon roda abu-abu di salah satu skrin Utama anda, yang dipaparkan sebagai aplikasi atau dalam folder bernama "Utiliti."

Langkah 2. Tatal ke kumpulan pilihan ketiga dan ketik Privasi

Langkah 3. Pilih Perkhidmatan Lokasi

Langkah 4. Luncurkan suis Perkhidmatan Lokasi hijau ke kiri ke kedudukan "Mati"
Ia mesti bertukar menjadi kelabu. IPhone anda tidak akan lagi berkongsi lokasi anda secara automatik dengan aplikasi anda.
Kaedah 2 dari 3: Menonaktifkan Perkhidmatan Lokasi untuk Aplikasi Khusus

Langkah 1. Buka Tetapan iPhone anda
Ini adalah ikon gear kelabu di salah satu skrin Utama anda. Mungkin juga terdapat dalam folder berjudul "Utilities."

Langkah 2. Tatal ke kumpulan pilihan ketiga dan ketik Privasi

Langkah 3. Pilih Perkhidmatan Lokasi

Langkah 4. Pilih aplikasi
Semua aplikasi yang menggunakan perkhidmatan lokasi disenaraikan di bawah pilihan "Kongsi Lokasi Saya" di halaman ini.
Contohnya, anda mungkin mengetuk Kamera untuk mengubah tetapan lokasi untuk aplikasi Kamera

Langkah 5. Semak pilihan perkongsian lokasi aplikasi yang anda pilih
Bergantung pada aplikasi yang anda pilih, pilihan anda mungkin berbeza dari yang berikut:
- Jangan - Jangan sekali-kali membiarkan aplikasi ini mengetahui lokasi anda.
- Semasa Menggunakan - Benarkan aplikasi ini mengetahui lokasi anda hanya semasa menggunakannya. Beberapa aplikasi tidak mempunyai pilihan ini.
- Sentiasa - Sentiasa biarkan aplikasi ini mengetahui lokasi anda, tidak kira anda menggunakannya atau tidak. Beberapa aplikasi tidak mempunyai pilihan ini.

Langkah 6. Pilih pilihan pilihan anda
Sekiranya anda cuba mematikan perkhidmatan lokasi sepenuhnya, anda boleh memilih Jangan sekali-kali untuk aplikasi yang anda pilih.

Langkah 7. Ketik <Perkhidmatan Lokasi
Ia berada di sudut kiri atas skrin anda.

Langkah 8. Ulangi proses ini untuk semua aplikasi pilihan
Dengan berbuat demikian, anda dapat mematikan Perkhidmatan Lokasi untuk beberapa aplikasi sambil membiarkannya diaktifkan untuk yang lain.
Kaedah 3 dari 3: Menonaktifkan Perkhidmatan Lokasi untuk Perkhidmatan Sistem Tertentu

Langkah 1. Buka Tetapan iPhone anda
Aplikasi Tetapan adalah ikon berbentuk gear kelabu di salah satu skrin Utama iPhone anda (atau dalam folder bernama "Utiliti").

Langkah 2. Tatal ke kumpulan pilihan ketiga dan ketik Privasi

Langkah 3. Pilih Perkhidmatan Lokasi

Langkah 4. Ketik Kongsi Lokasi Saya
Pilihan ini berada di bawah suis "Perkhidmatan Lokasi".

Langkah 5. Luncurkan suis Kongsi Lokasi Saya yang hijau ke kiri ke kedudukan "Mati"
Ia juga harus berubah menjadi kelabu, menandakan bahawa anda tidak lagi dapat mengirim lokasi anda di aplikasi Mesej.
Ini juga akan mematikan ciri iCloud "Cari Rakan Saya"

Langkah 6. Ketik <Perkhidmatan Lokasi
Ia berada di sudut kiri atas skrin anda.

Langkah 7. Tatal ke bahagian bawah halaman dan ketik Perkhidmatan Sistem
Dari sini, anda boleh melumpuhkan proses latar belakang seperti "Kalibrasi Kompas", "Makluman Berdasarkan Lokasi", dan ciri "Popular Dekat Saya".

Langkah 8. Geser suis hijau di sebelah Perkhidmatan Sistem ke kiri ke kedudukan "Mati"
Ia harus berubah menjadi kelabu, menandakan bahawa Perkhidmatan Sistem yang anda pilih tidak lagi menggunakan lokasi anda.
Sebagai contoh, jika anda ingin mematikan Perkhidmatan Lokasi untuk Perkhidmatan Sistem "SOS Kecemasan", anda akan mengalihkan suis hijau di sebelahnya ke kiri

Langkah 9. Ulangi proses ini untuk setiap Perkhidmatan Sistem yang ingin anda lumpuhkan
Setelah selesai, iPhone anda tidak akan lagi menghantar Perkhidmatan Lokasi ke Perkhidmatan Sistem pilihan anda.