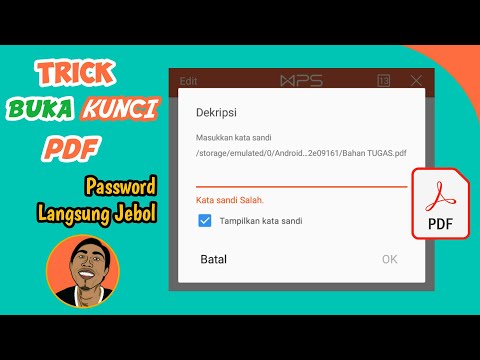WikiHow ini mengajar anda bagaimana membuat garis besar di sekitar garis dan teks dalam Adobe Illustrator. Membuat garis besar di sekitar garis dan pukulan membolehkan ketebalan pukulan tetap konsisten ketika menaikkan ukuran grafik vektor. Membuat garis besar di sekitar teks menukar teks menjadi grafik vektor. Ini membolehkan anda berkongsi teks di komputer mana pun tanpa mengira apakah fon yang anda pilih telah dipasang atau tidak.
Langkah-langkah
Kaedah 1 dari 2: Membuat Garis Besar Sekitar Garisan atau Pukulan

Langkah 1. Pilih alat
Bar alat berada di sebelah kiri dalam Adobe Illustrator. Gunakan alat garisan untuk membuat garis lurus. Gunakan alat Pena, Pensil, atau Berus untuk membuat garis melengkung. Anda juga boleh menggunakan salah satu alat bentuk untuk membuat bentuk dengan garis di sekelilingnya.

Langkah 2. Buat garis atau bentuk
Setelah memilih alat, klik dan seret untuk membuat garis atau bentuk.
Untuk menambahkan garis di sekitar bentuk, pilih bentuk dan klik kotak dengan kotak berwarna tebal di sudut kiri atas. Kemudian pilih warna dari swatch. Anda juga boleh menggunakan kotak ini untuk menukar warna garis

Langkah 3. Klik alat pilih
Ikon itu menyerupai anak panah kursor tetikus hitam. Ia berada di bahagian atas bar alat. Gunakan alat ini untuk memilih objek dalam Adobe Illustrator.

Langkah 4. Pilih garis yang ingin anda buat garis besarnya
Dengan menggunakan alat pilih, klik garis atau bentuk untuk memilihnya.

Langkah 5. Laraskan ketebalan dan gaya garis
Selepas anda membuat garis besar di sekitar garis atau garis, anda tidak akan dapat mengedit ketebalan dan gaya garis lagi. Oleh itu, pastikan anda berpuas hati dengan ketebalan garis dan gaya sebelum menukarnya. Gunakan langkah-langkah berikut untuk menyesuaikan ketebalan dan gaya garis:
- Gunakan menu lungsur pertama di sebelah "Stroke" untuk memilih ketebalan garis. Anda juga boleh menaip ukuran titik di kotak menu lungsur.
- Gunakan menu lungsur kedua di sebelah "Stroke" untuk memilih profil ketebalan berubah. Menu lungsur ini memaparkan pelbagai profil ketebalan berubah. Pilih satu untuk melihat penampilannya. Semakin tebal garis anda, semakin jelas profil ini.
- Gunakan menu lungsur ketiga untuk memilih jenis berus. Menu lungsur ini memaparkan pelbagai jenis berus dan jenis garis. Klik satu untuk melihat bagaimana ia mempengaruhi talian anda.

Langkah 6. Pilih garis atau bentuk
Setelah anda berpuas hati dengan penampilan garis, gunakan alat pilih untuk memilih garis atau bentuk anda.
Sebelum membuat garis besar di sekitar garis dan bentuk anda, anda mungkin ingin menyalin dan menampalnya di sisi papan seni anda. Ini memberi anda versi yang dapat diedit yang dapat anda gunakan jika anda memutuskan untuk mengubahnya di kemudian hari

Langkah 7. Klik Objek
Ia berada di bar menu di bahagian atas skrin. Ini memaparkan menu lungsur di bawah "Objek".

Langkah 8. Pilih Laluan
Ini sedikit lebih dari separuh menu "Objek". Ini memaparkan submenu ke sebelah kanan.

Langkah 9. Klik Strok Garis Besar
Ini mengubah garis menjadi bentuk. Anda boleh mengeditnya seperti bentuk lain.
- Untuk menyesuaikan warna garis setelah digariskan, klik kotak persegi padat di sudut kiri atas dan pilih warna dari swatch.
- Selepas anda membuat garis besar di sekitar garis, anda boleh menambah garis di sekitar garis besar anda menggunakan kotak warna kedua di sudut kiri atas. Ia seperti menambahkan strok di sekitar strok.
Kaedah 2 dari 2: Membuat Garis Besar Mengenai Teks

Langkah 1. Klik alat teks
Ia berada di bar alat di sebelah kiri. Ia mempunyai ikon yang menyerupai "T".

Langkah 2. Buat teks
Untuk menambahkan satu baris teks dengan alat teks, klik di mana sahaja dan mula menaip. Untuk menambah kotak teks, klik dan seret untuk membuat kotak. Kemudian taipkan di dalam kotak.
- Gunakan kotak warna pepejal di sudut kiri atas untuk memilih warna teks anda.
- Anda juga boleh menggunakan kotak yang menyerupai kotak berwarna tebal untuk menambahkan goresan di sekitar teks anda.

Langkah 3. Klik alat pilih
Ikon itu menyerupai anak panah kursor tetikus hitam. Ia berada di bahagian atas bar alat. Gunakan alat ini untuk memilih objek dalam Adobe Illustrator.

Langkah 4. Pilih teks anda
Gunakan alat pilih untuk memilih teks anda. Ikon itu menyerupai anak panah kursor tetikus hitam di bar alat di sebelah kiri.

Langkah 5. Sesuaikan ejaan dan tipografi anda
Sebaik sahaja anda membuat garis besar di sekitar teks anda, anda tidak akan dapat mengeditnya. Pastikan ejaan anda betul, dan tetapkan tipografi anda sebelum membuat garis besar. Gunakan langkah-langkah berikut untuk menyesuaikan tipografi anda:
- Gunakan menu lungsur di sebelah "Karakter" untuk memilih fon. Ia berada di bahagian atas skrin di bawah bar menu.
- Gunakan menu lungsur kedua di sebelah "Karakter" untuk memilih gaya fon (iaitu Huruf tebal, miring, biasa, dll).
- Gunakan menu lungsur ketiga di sebelah "Karakter" untuk memilih ukuran fon. Anda juga boleh mengetik ukuran titik di kotak menu lungsur.
- Klik Watak di bahagian atas skrin untuk memaparkan lebih banyak pilihan watak. Menu ini membolehkan anda menyesuaikan garis depan, kerning, jarak garis, jarak watak, skala menegak, dan skala mendatar.
- Gunakan ikon dengan garis di sebelah "Paragraf" untuk menyelaraskan teks anda ke kiri, kanan, atau tengah.

Langkah 6. Pilih teks anda
Setelah anda berpuas hati dengan penampilan teks anda, gunakan alat Pilih di bar alat untuk memilih teks anda.
Sebelum menukar teks anda menjadi garis besar, anda mungkin ingin menyalin dan menempelkannya ke sisi papan seni anda. Dengan cara itu anda mempunyai salinan yang dapat diedit, sekiranya anda ingin mengubahnya kemudian

Langkah 7. Klik Jenis
Ia berada di bar menu di bahagian atas skrin. Ini memaparkan menu lungsur turun.

Langkah 8. Klik Buat Garis Besar
Ini mengubah teks anda menjadi grafik vektor. Sebagai grafik vektor, teks akan muncul di mana-mana komputer. Walaupun fon yang anda pilih tidak dipasang.
- Setelah menukar teks anda menjadi garis besar, anda boleh menukar warna menggunakan kotak berwarna padat di sudut kiri atas.
- Sekiranya fon anda mempunyai stroke, anda perlu menggunakan langkah-langkah dalam Kaedah 1 untuk membuat garis besar untuk stroke. Selepas anda menukar stroke menjadi garis besar, anda boleh menambahkan lagi stroke ke garis besar.