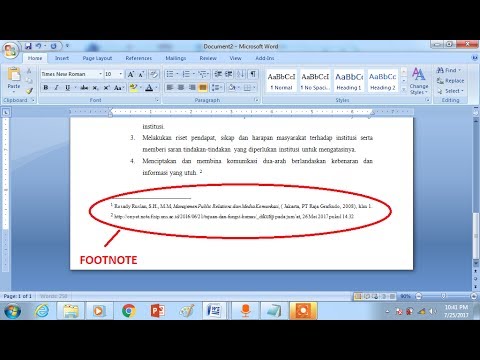Memotong lubang pada objek sebenarnya mudah. Anda tidak perlu melakukannya secara manual menggunakan alat pisau, kerana mungkin tidak membuat lubang yang sempurna, atau mengimportnya ke Photoshop. Yang mesti anda buat hanyalah tatal ke bawah ke langkah 1.
Langkah-langkah
Bahagian 1 dari 2: Buat Lingkaran

Langkah 1. Buka Adobe Illustrator
Sebarang versi akan dilakukan. Tunggu sehingga program dibuka.

Langkah 2. Buat dokumen baru
Cukup tekan Ctrl + N. Tetingkap akan muncul bertuliskan "Dokumen Baru." Cukup masukkan ukuran yang anda inginkan kemudian klik Oke.

Langkah 3. Dapatkan alat Ellipse dari bar alat dokumen baru
Ia terletak di sebelah kiri skrin.

Langkah 4. Seret dan tahan butang Shift untuk membuat bulatan yang sempurna
Bahagian 2 dari 2: Potong Lubang di Lingkaran

Langkah 1. Ambil alat Ellipse sekali lagi atau tekan L

Langkah 2. Seret dan tahan butang Shift di dalam bulatan yang anda buat sebentar tadi
Ini akan menjadi lubang objek.

Langkah 3. Ubah objek anda menjadi garis besar dengan menekan Ctrl + Y
Ini akan menjadikan sisi objek kelihatan.
- Pindahkan bulatan di dalam objek ke tempat anda ingin memotong lubang.
- Mengklik Ctrl + Y sekali lagi akan mengembalikan warna bentuknya.

Langkah 4. Pergi ke Pathfinder
Sekiranya anda tidak dapat melihatnya di sebelah kanan skrin, maka pergi ke Window pada bar menu. Periksa Pathfinder dan ia akan muncul.

Langkah 5. Klik "Kecualikan" pada Shape Mode dari Pathfinder
Pastikan kedua-dua objek dipilih.
- Untuk memilihnya, tekan Ctrl + A.
- Lubangnya kini telah dipotong. Anda akan melihat bahawa dua objek menjadi satu setelah memilih "Kecualikan."