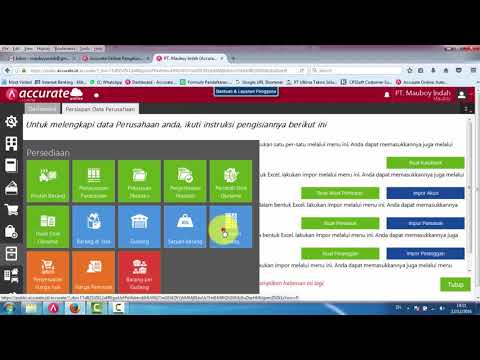Untuk menetapkan label pada wajah di Foto Google, klik atau ketuk kotak carian dan kemudian pilih wajah. Kemudian, taipkan nama supaya anda dapat dengan mudah mencari gambar orang ini di Foto Google. Anda dapat menukar nama label pada bila-bila masa, mengeluarkan foto dari label, dan mengelompokkan wajah yang serupa di bawah label yang sama. Anda juga dapat menyembunyikan wajah tertentu dari hasil carian! WikiHow ini mengajar anda cara menggunakan ciri Pengelompokan Wajah Google untuk meningkatkan carian anda di Foto Google.
Langkah-langkah
Kaedah 1 dari 5: Melabelkan Wajah di Aplikasi Mudah Alih

Langkah 1. Ketik ikon Foto Google
Ini adalah ikon pinwheel yang berwarna-warni di skrin utama anda atau di laci aplikasi.

Langkah 2. Pastikan Pengumpulan Wajah dihidupkan
Jika tidak, anda tidak akan dapat mengumpulkan mengikut muka.
- Ketik foto profil atau inisial dan pilih Tetapan Foto.
- Ketik Kumpulkan wajah yang serupa.
- Pastikan suis "Pengelompokan Wajah" berada dalam kedudukan Hidup. (Anda boleh mematikannya bila-bila masa)
- Untuk melabel haiwan peliharaan dan juga orang, beralih pada pilihan "Tunjukkan haiwan peliharaan dengan orang".
- Ketik anak panah ke belakang untuk kembali ke Foto.

Langkah 3. Ketik Cari
Ia berada di bahagian bawah skrin. Menu carian akan berkembang, berisi deretan beberapa foto wajah kecil.
Sekiranya anda tidak melihat wajah, ciri ini tidak tersedia di negara anda

Langkah 4. Ketik Lihat Semua di sebelah barisan wajah
Sekarang anda akan melihat semua wajah yang dikenali oleh Google dalam foto anda.
Jangan panik jika anda melihat dua foto orang yang sama dalam senarai ini-anda akan dapat mengumpulkannya kemudian

Langkah 5. Ketik wajah untuk dilabel
Skrin baru akan muncul, dengan wajah orang itu di bahagian atas dan kata-kata "Tambahkan nama" di bahagian atas.

Langkah 6. Masukkan nama untuk wajah ini
Ketik "Tambahkan nama" dan kemudian taipkan nama untuk orang ini. Kerana label hanya untuk menolong anda mencari gambar anda, tidak ada yang akan melihat nama ini kecuali anda.

Langkah 7. Ketik Selesai untuk menyimpan label
Sekarang anda boleh melabelkan wajah tambahan dengan cara yang sama.
Sekiranya anda mempunyai beberapa kumpulan wajah yang sama, anda boleh menggabungkannya dengan memberikan nama yang sama
Kaedah 2 dari 5: Melabelkan Muka di Laman Web

Langkah 1. Navigasi ke
Anda dapat menggunakan fitur Pengelompokan Wajah Google untuk melabel wajah yang serupa, memungkinkan untuk mencari foto dengan mencari dengan nama seseorang. Sekiranya anda belum masuk ke Foto Google, lakukan sekarang.

Langkah 2. Pastikan Pengumpulan Wajah dihidupkan
Sebelum anda dapat menetapkan label dan mengelompokkan wajah yang serupa, anda mesti memastikan bahawa ciri tersebut diaktifkan (dan tersedia di kawasan anda).
- Klik gear di sudut kanan atas.
- Klik Muka Kumpulan Sama.
- Togol pada pilihan "Pengelompokan wajah".
- Untuk melabel haiwan peliharaan dan juga orang, beralih pada pilihan "Tunjukkan haiwan peliharaan dengan orang".
- Klik butang kembali penyemak imbas anda untuk kembali ke foto anda.

Langkah 3. Klik di kotak carian
Senarai ikon wajah akan muncul di bahagian atas menu carian yang diperluas. Sekiranya anda tidak melihat foto wajah yang ingin anda labelkan, klik anak panah kanan untuk melihat lebih banyak wajah.

Langkah 4. Klik foto muka untuk dilabelkan
Jangan risau jika anda melihat orang yang sama dalam beberapa foto wajah. Anda akan dapat mengumpulkannya kemudian.
Jangan panik jika anda melihat dua foto orang yang sama dalam senarai ini-anda akan dapat mengumpulkannya kemudian

Langkah 5. Masukkan nama untuk wajah ini
Klik "Tambahkan nama" dan kemudian taipkan nama untuk orang ini. Kerana label hanya untuk membantu anda mencari gambar anda, tidak ada yang akan melihat nama ini kecuali anda.

Langkah 6. Klik Selesai
Sekarang apabila anda mencari nama itu di bidang carian, foto orang itu akan muncul dalam hasilnya.
Sekiranya anda mempunyai beberapa kumpulan wajah yang sama, anda boleh menggabungkannya dengan memberikan nama yang sama. Anda akan diminta untuk mengesahkan sama ada wajahnya sama-jika anda mengesahkan, wajah akan digabungkan
Kaedah 3 dari 5: Mengeluarkan Foto dari Label

Langkah 1. Buka Foto Google pada peranti anda
Mulakan dengan membuka Foto Google pada peranti mudah alih anda atau dengan mengarahkan penyemak imbas web anda ke

Langkah 2. Klik di medan carian
Sekiranya anda menggunakan aplikasi mudah alih, ketuk Cari ikon di bahagian bawah. Menu carian akan muncul, dan anda akan melihat senarai wajah di bahagian atas.

Langkah 3. Taipkan label ke dalam medan carian
Anda mesti melihat label muncul di bahagian atas hasil carian.

Langkah 4. Pilih label dari hasil carian
Sekarang anda akan melihat halaman label itu, yang mengandungi semua foto yang berkaitan dengan label muka itu - termasuk yang tidak termasuk di dalamnya.

Langkah 5. Klik menu ⁝ di sudut kanan atas halaman
Menu ringkas akan muncul.

Langkah 6. Pilih Buang Hasil Label
Bulatan akan muncul di sudut kiri atas setiap foto. Ini supaya anda dapat memilih beberapa foto sekaligus jika anda mahu.

Langkah 7. Klik atau ketuk bulatan untuk memilih foto yang akan dikeluarkan
Anda boleh mengklik atau mengetuk beberapa foto untuk memilih lebih dari satu.

Langkah 8. Klik atau ketik Buang
Pautan ini berada di sudut kanan atas halaman. Setelah diklik, label wajah akan dikeluarkan dari foto.
Kaedah 4 dari 5: Menamakan Semula atau Membuang Label

Langkah 1. Buka Foto Google
Mulakan dengan membuka Foto Google pada peranti mudah alih anda atau dengan mengarahkan penyemak imbas web anda ke

Langkah 2. Klik di medan carian
Sekiranya anda menggunakan aplikasi mudah alih, ketuk Cari ikon di bahagian bawah. Menu carian akan muncul, dan anda akan melihat senarai wajah di bahagian atas.

Langkah 3. Taipkan label ke dalam medan carian
Label yang ingin anda ubah harus muncul pertama dalam hasil carian.

Langkah 4. Pilih label dari hasil carian
Sekarang anda akan melihat halaman label wajah itu, yang mengandungi semua foto yang dikaitkan dengan label muka tersebut.

Langkah 5. Klik menu tiga titik di sudut kanan atas
Menu akan muncul.

Langkah 6. Pilih Edit Label Nama untuk menamakan semula label
Untuk menukar nama label semasa kepada yang lain:
- Ruang belakang ke atas nama label semasa.
- Taipkan nama baru untuk label.
- Ketik anak panah ke belakang untuk menyimpan perubahan anda.

Langkah 7. Pilih Buang Label Nama untuk menghapus label
Foto tidak akan dihapus, hanya label yang akan dikeluarkan.
Pada masa berikutnya anda mencari sesuatu di Foto Google, anda akan menyedari bahawa wajah yang sebelumnya dikaitkan dengan label ini kini akan muncul dalam senarai wajah tanpa label. Anda boleh menambahkan label baru pada bila-bila masa
Kaedah 5 dari 5: Menyembunyikan Muka dari Hasil Carian

Langkah 1. Buka Foto Google
Anda boleh memilih untuk menyembunyikan semua foto yang sesuai dengan wajah tertentu sama ada anda telah memberikan label atau tidak. Gunakan kaedah ini jika ada orang yang muncul di foto anda yang tidak ingin anda lihat dalam hasil carian anda.

Langkah 2. Klik di medan carian
Sekiranya anda menggunakan aplikasi mudah alih, ketuk Cari ikon di bahagian bawah. Menu carian akan muncul, dan anda akan melihat senarai wajah di bahagian atas.

Langkah 3. Klik atau ketik Lihat Semua atau anak panah kanan untuk melihat semua wajah
Selain menunjukkan semua wajah, anda juga akan melihat tiga titik di sudut kanan atas skrin.

Langkah 4. Klik menu tiga titik dan pilih Sembunyikan & Tunjukkan Muka
Sekiranya anda menggunakan laman web dan bukan aplikasi mudah alih, pautan ini dipanggil Tunjukkan & Sembunyikan Muka.

Langkah 5. Klik wajah yang ingin anda sembunyikan
Ini mungkin orang yang anda tidak mahu lihat sekarang.
- Untuk menyembunyikan lebih daripada satu wajah, klik atau ketik lebih banyak wajah dalam senarai.
- Anda dapat menyembunyikan orang ini dengan kembali ke halaman ini dan mengklik wajahnya.

Langkah 6. Klik Selesai untuk menyimpan
Ini berada di sudut kanan atas skrin. Sekarang semasa anda mencari foto, anda tidak akan melihat wajah orang ini dalam hasil carian anda.
Petua
- Beberapa foto menyimpan data lokasi di dalam foto sebenar. Cuba cari Foto Google untuk nama bandar untuk melihat foto yang diambil di bandar itu.
- Untuk melihat semua video di akun Foto Google Anda, klik di kotak carian dan pilih "Video" dari menu carian.