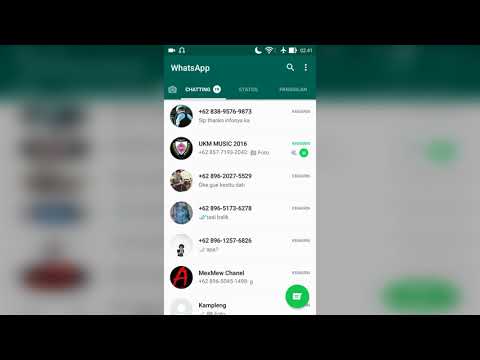Walaupun pada awalnya nampaknya membingungkan, mengatur iPod Touch anda dapat memudahkan mencari muzik dan aplikasi anda. WikiHow ini mengajar anda bagaimana mengatur muzik iPod touch dan aplikasi Skrin Utamanya.
Langkah-langkah
Bahagian 1 dari 5: Mengedit dan Menambah Muzik

Langkah 1. Buka iTunes di komputer anda
Ini adalah aplikasi putih dengan nota muzik pelbagai warna di atasnya.

Langkah 2. Pastikan muzik yang ingin anda tambahkan ada di perpustakaan anda
Anda boleh menatal ke bawah ke pustaka anda, atau anda boleh mengklik salah satu pilihan berikut di sebelah kiri atas tetingkap iTunes:
- Baru sahaja ditambah - Menunjukkan muzik yang anda tambahkan baru-baru ini.
- Artis - Jenis mengikut artis.
- Album - Susun mengikut album.
- Lagu - Memaparkan semua lagu di perpustakaan anda.
- Genre - Jenis mengikut genre.
- Anda boleh menambahkan muzik dengan mengklik dan menyeret fail muzik ke pustaka iTunes anda, atau - jika iTunes adalah pemain muzik lalai anda - cukup dengan mengklik dua kali fail muzik yang ingin anda tambahkan.

Langkah 3. Klik dua jari (Mac) atau klik kanan (PC) item muzik
Ini boleh menjadi lagu, album, atau artis. Melakukannya akan membuka menu lungsur.
Anda juga boleh mengklik dan menyeret beberapa item terlebih dahulu untuk memilih semuanya untuk diedit

Langkah 4. Klik Dapatkan Maklumat
Lebih kurang separuh menu lungsur turun.

Langkah 5. Edit item yang anda pilih
Untuk memastikan lagu-lagu artis muncul dalam urutan, album diberi nama dengan benar, atau lagu dikategorikan dengan tepat sebagai "R&B", Anda dapat mengedit atribut item muzik di tetingkap Dapatkan Info. Anda tidak akan mempunyai semua pilihan berikut untuk semua item muzik (mis., Artis), tetapi anda dapat mengubah sekurang-kurangnya beberapa perkara berikut:
- lagu - Nama lagu.
- artis - Artis lagu.
- album - Album tempat lagu itu menjadi miliknya.
- artis album - Pencipta album (jika berbeza daripada artis lagu).
- penggubah - Penggubah lagu (misalnya, penerbit).
- pengelompokan - Kategori tersuai anda untuk lagu.
- genre - Kategori muzik lagu.
- tahun - Tahun di mana lagu itu dikeluarkan.
- trek / cakera - Trek atau nombor cakera.
- penyusunan - Tandai kotak ini jika item muzik tergolong dalam album kolaborasi oleh pelbagai artis.
- penilaian - Klik bintang untuk memberikan penilaian * / 5 pada item muzik ini.
- bpm - Lagu ini berdegup seminit.

Langkah 6. Klik OK
Ia berada di sudut kanan bawah tetingkap. Melakukannya akan menyimpan perubahan anda pada item muzik anda.
- Anda juga boleh mengklik salah satu tab di bahagian atas tetingkap Dapatkan Maklumat (mis., Karya seni) untuk menukar tetapannya.
- Anda perlu mengulangi proses ini untuk setiap item muzik yang ingin anda kemas kini atau ubah sebelum meneruskan.

Langkah 7. Sambungkan iPod Touch ke komputer anda
Anda akan melakukannya dengan menyambungkan hujung USB pengecas iPod touch ke komputer anda, kemudian menyambungkan hujung pengecas pengecas ke port di bahagian bawah iPod touch anda.

Langkah 8. Klik ikon "Peranti"
Ia adalah butang berbentuk iPhone di bahagian kiri atas tetingkap iTunes.

Langkah 9. Klik Segerakkan
Anda akan melihat pilihan ini di sudut kanan bawah tetingkap, tepat di sebelah kanan Selesai butang. Melakukannya akan mendorong perpustakaan iTunes anda untuk mula menyegerakkan dengan iPod touch anda.

Langkah 10. Klik Selesai
Ia berada di sudut kanan bawah tetingkap. Muzik yang dikemas kini kini harus berada di iPod touch anda. Anda dapat melihatnya dengan mengetuk aplikasi Muzik, yang menyerupai ikon iTunes.
Bahagian 2 dari 5: Memindahkan Aplikasi

Langkah 1. Navigasi ke Skrin Utama iPod anda
Untuk melakukannya, tekan butang Laman Utama di mana-mana skrin.
- Sekiranya anda membuka aplikasi, tekan Laman Utama sekali untuk meminimumkannya dan sekali untuk membuka Skrin Utama.
- Sekiranya skrin yang sedang anda gunakan tidak bergerak, anda sudah berada di Skrin Utama.

Langkah 2. Ketik dan tahan aplikasi yang ingin anda pindahkan
Melakukannya akan menyebabkan semua aplikasi anda mula bergoyang, yang bermaksud sekarang mereka boleh bergerak.

Langkah 3. Seret aplikasi di sekitar Skrin Utama
Anda boleh menyeret aplikasi antara dua aplikasi untuk meletakkannya di antara mereka, atau anda boleh menyeret aplikasi ke tepi kanan Skrin Utama untuk meletakkannya di halaman berikutnya.
- Sekiranya anda hanya mempunyai satu halaman di iPod touch anda, menyeret aplikasi ke tepi skrin akan membuat halaman baru.
- Setelah aplikasi bergerak, anda boleh memindahkan mana-mana aplikasinya.

Langkah 4. Tekan butang Laman Utama
Ini akan menyebabkan aplikasi anda berhenti bergerak, dengan itu mengukuhkan lokasi baru aplikasi anda.
Bahagian 3 dari 5: Membuat Folder Aplikasi

Langkah 1. Ketik dan tahan aplikasi
Ia akan mula goyah.

Langkah 2. Seret aplikasi ke aplikasi lain
Setelah sekejap, kubus kelabu akan muncul di sekitar aplikasi bawah.

Langkah 3. Keluarkan jari anda
Ini akan menjatuhkan aplikasi teratas anda ke folder dengan aplikasi bawah.

Langkah 4. Ketuk X di sebelah kanan nama folder
Nama folder berada di atas kawasan kelabu tempat aplikasi anda berada; mengetuk X akan membuang tajuk folder dan membolehkan anda menambahkan sendiri.

Langkah 5. Taipkan nama folder pilihan anda
Sekiranya papan kekunci iPod anda tidak muncul, ketuk bar nama folder terlebih dahulu.

Langkah 6. Ketik Selesai
Ini adalah kunci biru di sudut kanan bawah papan kekunci anda.

Langkah 7. Ketik di luar folder aplikasi
Ini akan mengurangkan folder aplikasi.

Langkah 8. Ketik dan seret aplikasi ke dalam folder
Melakukannya akan menambahkannya ke folder anda.
Anda juga boleh mengetuk dan menyeret folder untuk memindahkannya dengan cara yang sama seperti anda memindahkan aplikasi

Langkah 9. Tekan butang Laman Utama
Ini akan menyebabkan aplikasi anda berhenti bergerak.
Bahagian 4 dari 5: Memadam Aplikasi

Langkah 1. Ketik dan tahan aplikasi
Ia akan mula goyah.

Langkah 2. Cari X
Ini harus berada di sudut kanan atas aplikasi. Sekiranya anda tidak melihat X di sini, aplikasi anda tidak dapat dipadamkan.

Langkah 3. Ketik X
Melakukannya akan membuka menu pop timbul.

Langkah 4. Ketik Padam
Ini akan memadamkan aplikasi anda dari iPod touch anda.
Bahagian 5 dari 5: Memuat turun semula Aplikasi yang Dihapus

Langkah 1. Buka App Store iPod anda
Ini adalah aplikasi biru dengan "A" berwarna putih yang diperbuat daripada peralatan menulis. App Store biasanya terdapat di Skrin Utama.

Langkah 2. Ketik Kemas Kini
Ini berada di sudut kanan bawah skrin.

Langkah 3. Ketik Dibeli
Ia berada di bahagian atas skrin.

Langkah 4. Ketik Tidak pada iPod Ini
Tab ini berada di sebelah kanan atas skrin.

Langkah 5. Cari aplikasi yang ingin anda muat turun semula
Aplikasi yang disimpan di sini disusun mengikut urutan yang anda muat turun, jadi anda mungkin perlu menatal sebentar untuk mencari aplikasi yang dimaksudkan.

Langkah 6. Ketik butang "Muat turun"
Ini adalah ikon berbentuk awan dengan anak panah menghadap ke bawah di sebelah kanan aplikasi pilihan anda. Melakukannya akan segera memuat turun aplikasi ke iPod anda.
- Sekiranya anda membeli aplikasinya pada masa lalu, anda tidak perlu membayarnya lagi semasa anda memuat turunnya semula.
- Anda mungkin perlu memasukkan kata laluan Apple ID anda untuk mengesahkan keputusan ini.
Petua
- Langkah-langkah yang disenaraikan di sini juga akan berfungsi untuk iPhone atau iPad.
- Anda mesti memadam atau membuang setiap aplikasi dalam folder sebelum aplikasi tersebut hilang. Anda tidak boleh memadam keseluruhan folder tanpa mengosongkannya terlebih dahulu.