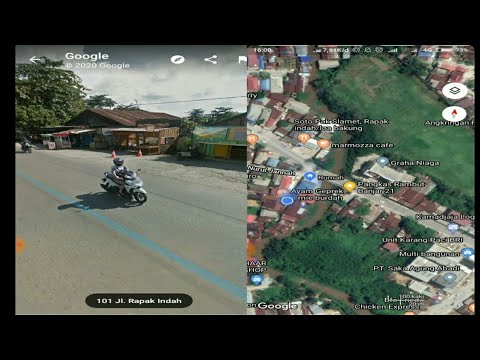Cache adalah koleksi fail Internet sementara yang disimpan oleh penyemak imbas anda di komputer anda. Fail-fail ini mengandungi data laman web yang membolehkan penyemak imbas anda memuat laman web dengan lebih cepat ketika anda mengunjunginya berkali-kali, tetapi jika fail-fail ini menjadi rosak atau jika mereka mula melambatkan komputer anda, anda mungkin memutuskan untuk menghapusnya. Inilah cara yang harus dilakukan jika anda mempunyai Firefox sebagai penyemak imbas lalai anda.
Langkah-langkah
Kaedah 1 dari 3: Kosongkan Cache Sekali

Langkah 1. Klik pada butang "Firefox"
Butang ini mesti terletak di sudut kiri atas tetingkap penyemak imbas Firefox.
Setelah mengklik butang ini, menu drop-down akan muncul

Langkah 2. Pilih "Pilihan" dari menu lungsur
Di lajur kanan menu lungsur dua lajur adalah tetapan "Pilihan". Mengarahkan kursor ke kata ini akan muncul sub-menu lain. Klik pada perkataan "Pilihan" yang terdapat di bahagian atas sub-menu ini.
- Memilih "Pilihan" akan membuka kotak dialog "Pilihan".
- Perhatikan bahawa "Pilihan" hanya merujuk kepada versi PC. Untuk pengguna Mac, "Pilihan" diganti dengan "Pilihan".

Langkah 3. Pilih panel "Advanced"
Klik pada butang "Lanjutan" di sebelah kanan kotak dialog "Pilihan".
- Harus ada lapan butang panel yang tersebar di bahagian atas kotak dialog "Pilihan". Setiap butang dilabel dan juga mempunyai ikon yang sesuai. Ikon "Advanced" kelihatan seperti gear.
- Mengklik "Advanced" akan membuka panel berasingan dalam kotak dialog.

Langkah 4. Beralih ke tab "Rangkaian"
Tab "Rangkaian" adalah yang kedua dari empat tab yang terletak di bahagian atas panel Advanced.
- Tab ini terletak tepat di bawah butang panel "Pilihan".
- Tab lain adalah "Umum," "Kemas kini," dan "Penyulitan."
- Terdapat beberapa bahagian dalam tab "Rangkaian". Bahagian ini merangkumi "Sambungan," Kandungan Web Cache, "dan" Kandungan Web Luar Talian dan Data Pengguna."

Langkah 5. Klik "Kosongkan Sekarang
"Butang ini terletak di bawah bahagian" Kandungan Web Cache "pada tab" Rangkaian ".
- Di bawah tajuk "Kandungan Web Cache", Firefox harus menunjukkan berapa banyak ruang cakera kandungan web anda yang digunakan cache pada masa ini. Mengklik butang "Clear Now" harus menetapkan semula jumlah ini.
- Mengklik "Clear Now" menghasilkan hasil segera. Sebaik sahaja anda mengklik butang ini, cache anda akan dihapus.

Langkah 6. Klik pada butang "OK"
Butang ini terletak di bahagian bawah kotak dialog "Pilihan".
Mengklik "OK" menyimpan perubahan yang anda buat pada tetapan anda dan menutup kotak dialog
Kaedah 2 dari 3: Menghapus Cache secara automatik

Langkah 1. Klik pada butang "Firefox"
Butang "Firefox" terletak di sudut kiri atas tetingkap Firefox.
Mengklik butang ini akan membuka menu lungsur dua lajur. Menu ini mengandungi sebilangan pilihan penyemak imbas yang berkaitan dengan tetapan

Langkah 2. Pilih "Pilihan" dari menu lungsur dua kali
Pertama, pilih "Pilihan" di lajur kanan menu lungsur. Mengarahkan kursor ke atas kata ini akan menyebabkan menu sampingan yang lain hilang. Klik "Pilihan" di bahagian atas menu ini untuk membuka kotak dialog "Pilihan".
Jika menggunakan Mac dan bukan PC, cari pilihan yang disebut "Preferences" dan bukan "Options."

Langkah 3. Pilih panel "Privasi"
Klik pada butang "Privasi" di tengah kotak dialog "Pilihan".
- Terdapat lapan butang panel tersebar di bahagian atas kotak dialog "Pilihan". Masing-masing mempunyai label dan ikon yang sesuai. Ikon untuk panel "Privasi" kelihatan seperti topeng penyamar.
- Mengklik pada butang "Privasi" akan membuka panel terpisah dalam kotak dialog yang sama.
- Panel "Privasi" mengandungi dua bahagian: "Sejarah" dan "Bar Lokasi."

Langkah 4. Tukar tetapan "Sejarah"
Di bahagian atas bahagian "Sejarah" terdapat kata-kata "Firefox will:" dan menu lungsur. Klik pada anak panah di sebelah menu tarik-turun ini untuk membukanya dan pilih pilihan "Gunakan tetapan khusus untuk sejarah".
Perhatikan bahawa melainkan jika anda memilih pilihan ini, tetapan sejarah lain kemungkinan akan tetap kelabu, menghalang anda daripada mengubahnya

Langkah 5. Tandakan kotak "Hapus sejarah ketika Firefox ditutup"
Ini adalah kotak pilihan terendah di antara senarai kotak pilihan di bahagian "Sejarah".
Memilih kotak ini akan menyebabkan Firefox membersihkan sejarah Internet anda secara automatik setiap kali anda menutup penyemak imbas

Langkah 6. Klik pada butang "Tetapan"
Di sebelah kotak centang "Hapus riwayat ketika Firefox ditutup" terdapat butang "Tetapan …".
Mengklik butang ini akan membuka kotak dialog yang berasingan. Kotak dialog ini akan membolehkan anda mengubah aspek sejarah Internet anda yang akan dihapus semasa menutup penyemak imbas

Langkah 7. Cuma butang "Cache"
Sekiranya anda ingin mengosongkan cache dan tidak lebih, pilih kotak centang "Cache" sahaja.
- Pilihan berkaitan sejarah lain termasuk "Sejarah Penyemakan Imbas", "Sejarah Muat Turun", "Sejarah Bentuk & Carian", "Kuki", dan "Log Masuk Aktif."
- Pilihan yang berkaitan dengan data merangkumi "Kata Laluan yang Disimpan," "Data Laman Web Luar Talian," dan "Pilihan Laman."

Langkah 8. Klik "OK" dua kali
Klik pada butang "OK" di kotak dialog "Tetapan untuk Menghapus Sejarah" untuk menyimpan tetapan dan menutup kotak. Klik "OK" di tetingkap "Pilihan" untuk menyimpan tetapan dan menutup tetingkap ini juga.
Kaedah 3 dari 3: Menghapus Sejarah Seluruh Anda

Langkah 1. Klik pada butang "Firefox"
Butang ini diletakkan di sudut kiri atas tetingkap penyemak imbas Firefox.
Mengklik butang "Firefox" akan membuka menu drop-down dengan pelbagai pilihan yang berkaitan dengan tetapan

Langkah 2. Beralih ke menu "Sejarah"
Pilih "Sejarah" di lajur kanan menu lungsur lajur dua.
"Sejarah" harus menjadi pilihan kedua dalam lajur kedua ini. Melayang di atasnya akan menyebabkan menu lain muncul dari sebelah

Langkah 3. Pilih "Hapus Sejarah Terkini
.. "Pilihan ini terletak di bahagian atas sub-menu" Sejarah ".
"Hapus Sejarah Terkini" adalah pilihan kedua pada menu ini. Mengkliknya akan menyebabkan kotak dialog "Clear Recent History" terbuka di tetingkap yang terpisah

Langkah 4. Ubah julat menjadi "Segala-galanya
"Di kotak dialog" Hapus Sejarah Terkini ", Firefox akan meminta anda menetapkan" Jangka waktu untuk dihapus. "Klik pada anak panah pada menu lungsur yang bersebelahan dan pilih" Segala-galanya "untuk membersihkan seluruh sejarah Internet anda.
Pilihan lain termasuk "Jam Terakhir," "Dua Jam Terakhir," "Empat Jam Terakhir," dan "Hari ini." Memilih mana-mana pilihan ini hanya akan menghapus sejarah yang berada dalam jangka masa tersebut. Apa sahaja sebelum jangka masa tersebut tidak akan terhapus

Langkah 5. Klik pada anak panah "Butiran"
Kotak dialog "Clear Recent History" juga mempunyai pilihan "Detail" dengan anak panah ke bawah di sebelahnya. Klik anak panah ini untuk meluaskan pilihan anda.
Anda boleh menentukan bahagian sejarah Internet yang ingin anda hapus di bawah butiran ini

Langkah 6. Pilih "Cache" dan butiran lain yang dikehendaki
Tandai kotak pilihan di sebelah "Cache." Pilih juga bahagian sejarah Internet lain yang ingin anda hapus.
Pilihan anda yang lain termasuk "Sejarah Penyemakan Imbas & Muat Turun", "Sejarah Bentuk & Carian", "Kuki," "Log Masuk Aktif," "Data Laman Web Luar Talian," dan "Pilihan Laman." Perhatikan bahawa "Sejarah Bentuk & Carian" mungkin berwarna kelabu, menjadikan anda tidak dapat memeriksanya

Langkah 7. Klik "Kosongkan Sekarang
Butang "Kosongkan Sekarang" terletak di bahagian bawah kotak dialog "Hapus Sejarah Terkini".