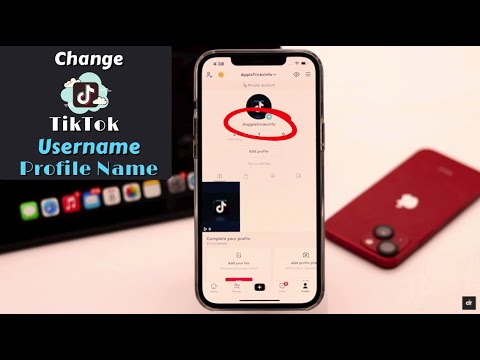WikiHow ini mengajar anda cara menghubungkan komputer ke akaun Dropbox menggunakan telefon atau tablet Android.
Langkah-langkah
Bahagian 1 dari 2: Menyiapkan Aplikasi Android

Langkah 1. Buka Dropbox pada Android
Ini adalah ikon biru dengan kotak terbuka putih di dalamnya. Anda biasanya akan menemuinya di laci aplikasi.
Anda mesti dapat mengakses komputer untuk menggunakan kaedah ini

Langkah 2. Ketik ☰
Ia berada di sudut kiri atas skrin.

Langkah 3. Ketik Tetapan
Ia berada di bahagian bawah menu.

Langkah 4. Ketik Sambungkan komputer
Ini berada di bawah tajuk "Akaun Dropbox".

Langkah 5. Ketuk YA, TERUS
Bahagian 2 dari 2: Menyambungkan Komputer

Langkah 1. Buka penyemak imbas web di komputer anda
Anda boleh menggunakan penyemak imbas apa pun, seperti Chrome, Firefox, atau Safari.

Langkah 2. Navigasi ke
Laman web dengan kod QR akan muncul.

Langkah 3. Ketik NEXT pada Android anda
Ini membuka skrin dengan lensa kamera.

Langkah 4. Matlamat kamera Android pada kod QR di komputer
Setelah kod diselaraskan dengan betul, Dropbox akan mengimbasnya secara automatik, dan anda akan masuk ke Dropbox di komputer.

Langkah 5. Ketik SELESAI pada Android

Langkah 6. Pasang Dropbox di komputer
Setelah komputer disambungkan ke Dropbox, anda akan diminta untuk memasang Dropbox untuk PC atau macOS. Ikuti arahan untuk menyelesaikan pemasangan.