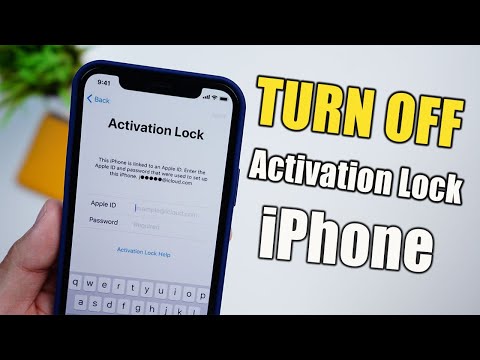Adakah anda pernah mahu mengautomasikan operasi dalam sistem operasi anda? Adakah anda pernah mahu menulis program yang boleh membuat fail dan menyalin fail tersebut ke direktori tertentu? Pernahkah anda berfikir untuk melakukan tugas-tugas ini menggunakan BASH Shell di Ubuntu? Sekiranya ya, maka ini adalah artikel untuk anda!
Langkah-langkah

Langkah 1. Lancarkan Terminal
Anda boleh melancarkan terminal dengan membuka tanda hubung dan mencarinya dengan nama. Anda juga boleh membukanya menggunakan pintasan papan kekunci Ctrl + Alt + T.

Langkah 2. Lancarkan editor vi / vim
Vim adalah penyunting teks percuma dan popular yang menggunakan antara muka baris perintah. Sekiranya anda belum memasang Vim, anda boleh melakukannya dengan mudah dengan memasukkan perintah ini ke terminal: sudo apt-get install vim.

Langkah 3. Taipkan vim ListDir.sh dan tekan ↵ Enter
Setelah masuk ke dalam Editor, taipkan "I" atau "i." Ini akan membolehkan anda memasukkan / mula menaip skrip shell anda.

Langkah 4. Taipkan kod berikut:
#! / bin / bash. Ini dikenali sebagai Shebang garisan.

Langkah 5. Taipkan kod seperti yang ditunjukkan dalam gambar
Baris pertama (echo "Welcome") mencetak baris "Welcome" ke terminal. echo digunakan untuk mengembalikan teks yang diberikan dan baris baru. Baris kedua (ls) menyenaraikan kandungan direktori. Singkatan dari senarai. Baris terakhir (pernyataan gema lain) mengembalikan teks Ini melengkapkan senarai direktori.

Langkah 6. Keluar vim
Ketik kombinasi kunci berikut, Esc +: + wq untuk melarikan diri dari editor. Ini akan menulis perubahan pada fail dan membawa anda kembali ke terminal. Simpan fail sebagai ListDir.sh

Langkah 7. Tukar kebenaran akses
Masukkan arahan berikut: chmod + x ListDir.sh. chmod adalah perintah yang digunakan di Unix seperti sistem operasi untuk mengubah izin akses ke fail.

Langkah 8. Jalankan skrip
Taip./ListDir.sh untuk menjalankan skrip ini. Anda harus mendapatkan senarai direktori dan mesej seperti yang ditunjukkan dalam gambar di atas.
Petua
- Secara lalai, vim tidak dipasang.
- Gunakan vim untuk mengedit skrip shell anda.
- Masukkan kata laluan anda dan biarkan Ubuntu melakukan keajaiban.
- Setelah pemasangan selesai, keluarkan arahannya.
Amaran
- Sebagai permulaan, letakkan skrip shell anda di direktori home anda semasa anda memulakan perjalanan skrip shell anda. Setelah selesa, letakkan di dalam sistem direktori yang anda perlukan.
- Pastikan fail yang anda buat, tidak berada di direktori sistem mana-mana / = sistem fail root.