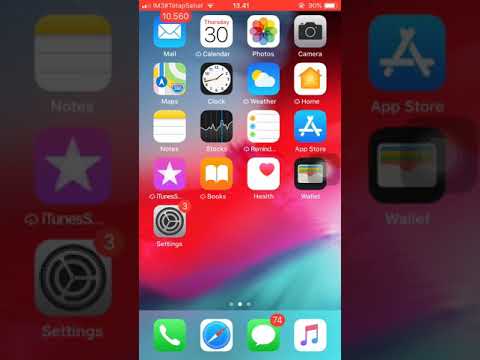Apabila anda menghidupkan komputer, anda dapat melihat nama akaun pengguna anda ditunjukkan pada skrin log masuk. Bagaimana anda boleh menukar nama itu di Windows 10? Terdapat dua pilihan, satu untuk menukar nama akaun tempatan anda dan satu lagi untuk menukar nama akaun Microsoft anda.
Langkah-langkah
Kaedah 1 dari 2: Menukar Nama Akaun Tempatan Anda
Langkah 1. Buka Panel Kawalan
Di kotak carian bawah kiri untuk komputer anda, ketik panel kawalan, dan kemudian klik Panel Kawalan untuk membukanya.

Langkah 2. Klik Ubah jenis akaun di bawah Akaun Pengguna

Langkah 3. Klik pada akaun pengguna yang ingin anda ubah

Langkah 4. Klik Tukar nama akaun

Langkah 5. Taipkan nama akaun baru
Klik pada Tukar Nama.
Langkah 6. Keluar dari akaun pengguna anda
Anda akan melihat nama akaun pengguna anda telah diubah pada skrin log masuk.
Kaedah 2 dari 2: Menukar Nama Akaun Microsoft Anda
Langkah 1. Buka Tetapan
Klik pada ikon Windows di kiri bawah, dan kemudian klik pada Tetapan.
Langkah 2. Klik pada Akaun

Langkah 3. Klik pada Maklumat anda di panel kiri
Kemudian klik Urus akaun Microsoft saya di panel kanan.

Langkah 4. Log masuk ke akaun Microsoft anda di penyemak imbas
Klik pada Lebih banyak tindakan, dan kemudian pilih Edit profil.
Sekiranya ini pertama kalinya anda log masuk dengan akaun Microsoft anda, anda mungkin perlu memasukkan akaun Microsoft dan kata laluan anda untuk masuk ke microsoft.com

Langkah 5. Klik Edit nama di bawah akaun pengguna anda

Langkah 6. Taipkan nama pengguna baru anda
Kemudian klik Simpan.
Langkah 7. Mulakan semula PC anda ke skrin log masuk
Anda akan melihat nama akaun pengguna anda telah diubah.