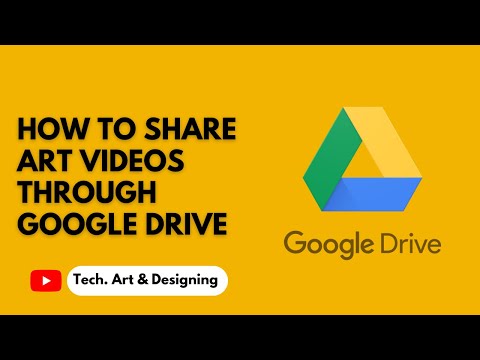Dikte diperkenalkan dalam Windows 10 Fall Creators Update untuk memudahkan orang menggunakan komputer mereka. Juga, Dictation menukar kata-kata lisan anda menjadi teks di komputer Windows seperti yang berlaku di Mac dan iPhone / Android. Anda boleh belajar menggunakannya dengan bar alat imlak dan dengan pengecaman pertuturan Windows.
Langkah-langkah
Kaedah 1 dari 2: Dengan Bar Alat Dikte

Langkah 1. Pastikan anda menjalankan versi terbaru Windows 10
Bar alat imlak tidak tersedia pada Kemas kini Pencipta Windows 10 dan sebelumnya, dan di negara-negara tertentu dalam bahasa tertentu. Sekiranya demikian, anda perlu menggunakan Windows Speech Recognition.

Langkah 2. Pilih medan teks
Tidak ada gunanya mencuba dan mendikte di luar bidang teks, kerana tidak ada yang akan ditulis.

Langkah 3. Tekan ⊞ Win + H untuk mula mendikte
Bar alat akan muncul di skrin anda dengan mikrofon di sebelah kiri dan x di sebelah kanan. Ia akan berbunyi "Memulakan …" sebentar kemudian akan mengatakan "Mendengarkan …" apabila sudah siap.

Langkah 4. Katakan perkara yang anda mahu taip
Contohnya, anda boleh mengatakan, "Rubah coklat cepat melompat ke atas anjing yang malas" dan bar alat imlak akan meletakkan teks yang anda katakan ke dalam medan teks.
Untuk meletakkan tanda baca, sebutkan watak (seperti "Tempoh" untuk ".")

Langkah 5. Tekan ⊞ Win + H sekali lagi untuk berhenti mendikte
Bar alat akan berhenti mengambil teks, dan anda akan dapat bercakap dengan normal tanpa input lain diambil.
Anda juga boleh mengatakan "Berhenti mendikte" atau klik X di sudut untuk berhenti mendikte
Kaedah 2 dari 2: Dengan Pengecaman Ucapan Windows

Langkah 1. Siapkan Windows Speech Recognition terlebih dahulu
Klik pada kotak carian, ketik "Windows Speech Recognition", dan lengkapkan wizard.
Tetapan Pengecaman Ucapan sangat sukar diubah selepas penyediaan. Tentukan sama ada anda mahu mengikuti tetapan semasa semasa persediaan

Langkah 2. Klik pada mikrofon
Keluarannya akan berubah dari "Mati" atau "Tidur …" menjadi "Mendengarkan …", yang membolehkan anda mengendalikan komputer menggunakan ucapan anda.

Langkah 3. Pilih medan teks
Tidak ada gunanya mencuba dan mendikte di luar bidang teks, kerana tidak ada yang akan ditulis.

Langkah 4. Katakan perkara yang anda mahu taip
Contohnya, anda boleh mengatakan, "Rubah coklat cepat melompat ke atas anjing yang malas" dan Pengecaman Ucapan akan meletakkan teks yang anda katakan ke dalam medan teks.

Langkah 5. Klik pada mikrofon sekali lagi untuk berhenti mendikte
Pengecaman Ucapan akan berhenti mengambil teks, dan anda akan dapat bercakap dengan normal tanpa input lain diambil.