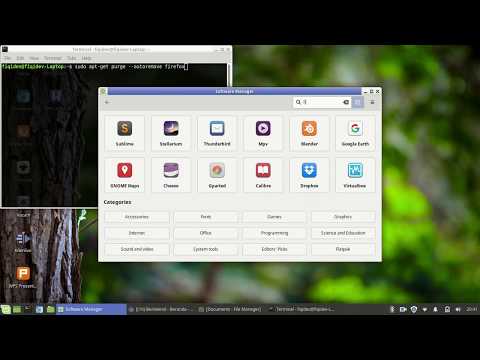WikiHow ini mengajarkan cara menyelesaikan masalah skrin hitam setelah masuk ke Windows 7, atau dikenali sebagai Black Screen of Death (BSOD).
Langkah-langkah
Kaedah 1 dari 3: Menjalankan Penjelajah

Langkah 1. Boot Windows sehingga anda sampai ke skrin hitam
Anda mungkin dapat memaksa Windows Explorer memuat, yang kemudian akan membolehkan anda mengimbas perisian hasad dan menghapus masalahnya.

Langkah 2. Tekan Ctrl + ⇧ Shift + Esc
Ini harus membuka Pengurus Tugas.
Sekiranya anda tidak dapat membuka Pengurus Tugas, cuba lakukan Pembaikan Permulaan

Langkah 3. Klik menu Fail

Langkah 4. Klik Tugasan Baru

Langkah 5. Taip explorer.exe dan tekan ↵ Enter
Dalam banyak kes, antara muka Windows anda akan dimuat sesaat.
Sekiranya sudah beberapa minit dan Windows masih belum dimuat, cuba matikan pemacu video anda

Langkah 6. Buka penyemak imbas web anda
Sekiranya anda kembali menggunakan Windows, anda perlu mencari masalah yang menyebabkan skrin hitam. Cara terpantas untuk melakukannya adalah dengan program percuma yang disebut Malwarebytes.

Langkah 7. Lawati malwarebytes.org

Langkah 8. Klik butang Muat turun Percuma
Versi percuma Malwarebytes mempunyai semua ciri yang anda perlukan untuk kaedah ini.

Langkah 9. Jalankan pemasang selepas memuat turun

Langkah 10. Ikuti arahan untuk memasang Malwarebytes
Anda boleh meninggalkan tetapan pada lalai semasa pemasangan.

Langkah 11. Mulakan Malwarebytes selepas pemasangan
Biasanya akan bermula secara automatik selepas pemasangan, tetapi anda juga dapat mencari jalan pintas di desktop atau di menu Mula anda.

Langkah 12. Klik butang Check for Updates
Pemeriksaan kemas kini mungkin memerlukan beberapa minit untuk diselesaikan.

Langkah 13. Klik butang Imbas Sekarang

Langkah 14. Tunggu sementara imbasan selesai
Proses ini memerlukan masa lebih kurang setengah jam.

Langkah 15. Klik butang Kuarantin sekiranya ada yang dijumpai
Ini akan membuang fail jahat yang dijumpai oleh Malwarebytes, yang akan membantu mengelakkan masalah skrin hitam muncul lagi.
Sekiranya ada yang dijumpai, but semula komputer anda dan jalankan imbasan semula setelah dikuarantin item
Kaedah 2 dari 3: Menyahdayakan Pemacu Video Anda

Langkah 1. Nyalakan semula komputer anda
Pemacu kad video anda mungkin menyebabkan masalah semasa Windows dimuat. Mengeluarkannya akan membolehkan anda melakukan boot dengan normal dan kemudian memasang pemacu kerja terkini.

Langkah 2. Ketik F8 dengan pantas
Ini akan membuka menu Advanced Boot Options jika anda cepat. Sekiranya Windows cuba memuatkan, anda perlu but semula dan cuba lagi.

Langkah 3. Sorot Safe Mode dan tekan ↵ Masukkan.
Ini akan memuatkan Windows dalam Safe Mode, yang biasanya akan berfungsi walaupun Windows biasanya menunjukkan layar hitam.
Sekiranya Safe Mode tidak berfungsi, cubalah Pembaikan Permulaan

Langkah 4. Tekan ⊞ Win + R setelah Windows boot ke Safe Mode

Langkah 5. Taip devmgmt.msc dan tekan ↵ Enter.

Langkah 6. Luaskan kategori Penyesuai paparan

Langkah 7. Klik kanan item pertama dalam senarai
Anda mungkin mempunyai satu atau lebih penyesuai paparan yang disenaraikan di sini.

Langkah 8. Klik Nyahpasang

Langkah 9. Periksa perisian Padam pemacu kotak dan klik OKEY.

Langkah 10. Ulangi untuk item penyesuai Paparan yang lain

Langkah 11. Mulakan semula komputer anda dan biarkan komputer boot secara normal
Sekiranya pemacu video menyebabkan masalah, Windows sekarang harus boot dengan normal, walaupun pada resolusi yang lebih rendah daripada yang biasa anda gunakan.

Langkah 12. Pasang pemacu terkini untuk kad video anda jika anda dapat boot
Sekiranya membuang pemacu paparan lama menyelesaikan masalah anda, anda perlu memasang pemacu terkini yang tersedia untuk mengembalikan keupayaan paparan anda:
- Buka penyemak imbas web anda.
- Lawati halaman muat turun pemacu untuk penyesuai grafik anda. Anda mungkin menggunakan Intel, AMD, atau NVIDIA. Sekiranya anda tidak pasti, cubalah perisian pengesanan automatik untuk setiap perisian tersebut.
- Jalankan alat pengesanan automatik di laman pemandu untuk mengimbas komputer anda dan mengambil fail yang betul.
Kaedah 3 dari 3: Melakukan Pembaikan Permulaan

Langkah 1. Nyalakan semula komputer anda
Pembaikan Startup akan memasang semula fail sistem penting yang digunakan Windows untuk boot. Ini dapat menyelesaikan masalah skrin hitam yang anda alami.

Langkah 2. Ketik F8 dengan pantas
Sekiranya anda menyusunnya dengan betul, anda akan memasuki menu Advanced Boot Options. Sekiranya Windows cuba memuatkan, anda mesti but semula dan cuba lagi.
Sekiranya anda tidak dapat membuka menu ini, anda boleh boot dari DVD pemasangan Windows 7 atau pemacu pemasangan USB dan pilih "Repair computer" dari menu Setup

Langkah 3. Sorotan Membaiki Komputer Anda dan tekan ↵ Masukkan.

Langkah 4. Pilih jenis papan kekunci anda
Papan kekunci biasa anda harus dipilih secara lalai.

Langkah 5. Pilih pengguna yang anda mahu log masuk sebagai
Log masuk sebagai pentadbir akan memberi anda akses ke Prompt Perintah serta pilihan pembaikan yang lain.

Langkah 6. Klik pilihan Pembaikan Permulaan

Langkah 7. Tunggu sementara Pembaikan Permulaan mengimbas komputer anda

Langkah 8. Ikuti arahan untuk memperbaiki masalah
Bergantung pada kesilapan apa yang dihadapi oleh Pembaikan Permulaan, anda mungkin diberi pilihan yang berbeza. Dalam banyak kes, Pembaikan Permulaan akan menyelesaikan masalah tanpa campur tangan anda, dan komputer anda akan menghidupkan semula satu atau beberapa kali.
Sekiranya Pembaikan Permulaan meminta anda melakukan Pemulihan Sistem, klik butang Pulihkan dan pilih titik pemulihan yang paling baru

Langkah 9. Cuba log masuk ke Windows
Setelah Pembaikan Permulaan selesai melakukan pembaikan, cuba reboot dan muatkan Windows.