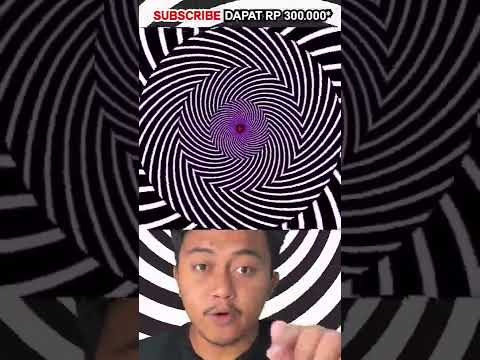WikiHow ini mengajar anda cara masuk ke akaun e-mel Microsoft Outlook anda. Ini mungkin berlaku di komputer dan di aplikasi mudah alih untuk iPhone dan Android.
Langkah-langkah
Kaedah 1 dari 2: Di Desktop

Langkah 1. Buka laman web Outlook
Pergi ke https://www.outlook.com/ di penyemak imbas komputer anda.
- Sekiranya ini membuka peti masuk anda, anda sudah log masuk ke Outlook.
- Sekiranya ini membuka peti masuk orang lain, log keluar terlebih dahulu dengan mengklik ikon profil di sudut kanan atas halaman dan kemudian mengklik Keluar dalam menu lungsur yang dihasilkan. Anda kemudian perlu kembali ke laman Outlook.

Langkah 2. Klik Log masuk
Ia adalah butang putih di tengah halaman.
Sekiranya penyemak imbas anda menyimpan maklumat pengguna terdahulu, Outlook mungkin memuat ke medan teks "Log masuk". Sekiranya ada, langkau langkah ini

Langkah 3. Masukkan alamat e-mel anda
Taipkan alamat e-mel untuk akaun yang anda mahu log masuk ke Outlook.

Langkah 4. Klik Seterusnya
Ia adalah butang biru di bawah medan teks. Melakukannya akan membawa anda ke halaman entri kata laluan.

Langkah 5. Taipkan kata laluan anda
Lakukan di medan teks "Masukkan kata laluan" di tengah halaman.

Langkah 6. Klik Log masuk
Butang biru ini berada di bawah medan teks. Dengan berbuat demikian, anda akan masuk ke Outlook di mana anda akan melihat kotak masuk Outlook anda menanti anda.
Sebelum mengklik Log masuk, anda boleh memilih kotak "Tetap masuk" untuk terus masuk ke akaun Outlook anda untuk lain kali.
Kaedah 2 dari 2: Pada Mudah Alih

Langkah 1. Buka Microsoft Outlook
Ketik aplikasi Outlook, yang menyerupai kotak biru dengan "O" putih di atasnya.
Sekiranya ini membuka kotak masuk Outlook, anda sudah masuk ke Outlook di telefon ini

Langkah 2. Ketik Bermula
Ia adalah butang biru di tengah-tengah skrin.
Lewati langkah ini jika anda telah log masuk ke Outlook pada telefon ini sebelumnya

Langkah 3. Masukkan alamat e-mel
Taipkan alamat e-mel Outlook anda ke dalam bidang teks di tengah halaman "Tambah Akaun".

Langkah 4. Ketik Tambah Akaun
Ia adalah butang biru di bawah medan teks.
Pada Android, ketik TERUSKAN di sini.

Langkah 5. Masukkan kata laluan anda
Ketuk medan teks "Kata Laluan", kemudian masukkan kata laluan akaun Outlook anda.

Langkah 6. Ketik Log masuk
Ia adalah butang biru di sebelah kanan halaman. Dengan berbuat demikian, anda akan masuk ke akaun Outlook di telefon anda.