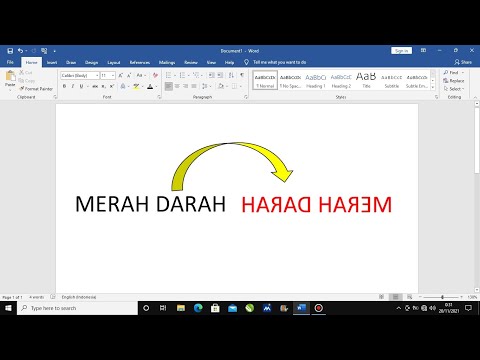Jimat wang, kongsi sumber dan buat rangkaian rumah. Setiap komputer di rumah anda dapat disiapkan dalam lingkungan jaringan, memungkinkan dan mudah bagi setiap orang yang memiliki komputer untuk berkongsi pencetak yang sama dan sumber lain, seperti fail, melalui rangkaian rumah anda. Sesiapa yang mempunyai lebih daripada 1 komputer boleh membuat rangkaian rumah. Ia mudah.
Langkah-langkah
Kaedah 1 dari 3: Siapkan Rangkaian Rumah Anda

Langkah 1. Siapkan semuanya sebelum anda mula membuat rangkaian anda
- Dapatkan CD pemasangan yang anda perlukan. Bergantung pada komputer anda, anda mungkin memerlukan pemacu rangkaian.
- Tentukan nama untuk rangkaian rumah anda. Sebilangan besar orang menggunakan nama keluarga mereka, tetapi apa-apa sahaja akan berjaya.
- Tuliskan nama unik untuk setiap komputer.
- Ketahui sumber apa yang ingin anda kongsi. Ini termasuk pencetak, fail atau sambungan Internet.

Langkah 2. Tentukan kaedah penyambungan mana yang paling sesuai untuk membuat rangkaian rumah anda
Kebanyakan orang menggunakan sambungan Ethernet atau tanpa wayar.

Langkah 3. Pasang kad antara muka rangkaian (NIC) anda ke slot yang sesuai bagi setiap komputer
Anda memerlukan Ethernet atau NIC tanpa wayar untuk penyambungan rangkaian, bergantung pada kaedah penyambungan yang anda pilih.

Langkah 4. Pastikan anda mempunyai kabel Ethernet yang cukup untuk pekerjaan tersebut, seperti yang diperlukan
Anda memerlukan 1 kabel Ethernet untuk setiap komputer di rangkaian rumah anda. Kabel ini terdapat dalam pelbagai panjang, jadi ketahui panjang yang paling sesuai untuk rangkaian anda dan beli dengan sewajarnya.

Langkah 5. Rangkaian 2 komputer bersama-sama menggunakan kabel crossover RJ-45
Sambungkan 3 atau lebih komputer ke rangkaian anda dengan hab atau suis. Pastikan hab atau suis anda mempunyai port yang mencukupi untuk menangani semua komputer yang dilancarkan.

Langkah 6. Konfigurasikan sambungan anda
Anda ingin mengikuti arahan pengeluar untuk kaedah sambungan yang anda pilih.
Kaedah 2 dari 3: Sambungkan Rangkaian Rumah Anda

Langkah 1. Pasang perisian rangkaian
Anda perlu melakukan ini tanpa mengira jenis sambungan yang anda hendak gunakan. Anda harus memasukkan perisian dengan Ethernet atau perkakasan tanpa wayar.

Langkah 2. Ikuti arahan untuk menyediakan komputer anda
Anda perlu menetapkan komputer mana yang akan menjadi pelayan dan mana yang akan menjadi pelanggan.

Langkah 3. Mulakan semula komputer selepas anda memasang perisian

Langkah 4. Buat profil untuk penyambungan Ethernet dan tanpa wayar
Profil anda akan membolehkan anda menyambung dan menggunakan rangkaian rumah.
Jalankan program konfigurasi perisian rangkaian dan ikuti arahan untuk membuat profil

Langkah 5. Tetapkan mod ke ad hoc atau peer-to-peer, jika anda tidak menggunakan titik akses
Sekiranya anda menggunakan titik akses, tetapkan ke infrastruktur.
- Masukkan nama rangkaian anda.
- Sekiranya menggunakan rangkaian ad hoc, semua penyesuai mesti menggunakan saluran yang sama di rangkaian. Tetapkan saluran dari 1 hingga 11.
- Semasa menggunakan rangkaian infrastruktur, komputer klien secara automatik mengkonfigurasi sendiri dan memilih saluran dengan isyarat terbaik.
- Untuk menyelesaikan pemasangan ini, masukkan kunci penyulitan, mengikut arahan vendor.

Langkah 6. Beli penghala berkelajuan tinggi untuk penyelesaian berwayar atau tanpa wayar Ethernet anda
Ini adalah kaedah yang lebih mudah untuk membuat rangkaian.
Pasangkan hujung penyesuai ke port USB komputer anda dan pasangkan ujung yang lain ke soket elektrik
Kaedah 3 dari 3: Siapkan Perkongsian Sambungan Internet

Langkah 1. Sambungkan rangkaian rumah anda ke web
Perkongsian Sambungan Internet (ICS) menghubungkan semua komputer di rangkaian anda ke Internet menggunakan sambungan dial-up atau berkelajuan tinggi.

Langkah 2. Masukkan kad Ethernet kedua ke dalam komputer yang akan menjadi tuan rumah ICS

Langkah 3. Pasangkan kabel jambatan terus ke kad kedua, kecuali anda mempunyai penghala
Sekiranya anda menggunakan penghala, sambungkan jambatan ke port Ethernet pada penghala dan pasangkan jambatan ke soket elektrik.

Langkah 4. Pasang perisian CD yang disertakan dengan kit rangkaian rumah anda
Anda juga perlu memasang perisian ICS pada komputer hos.

Langkah 5. Pasang perisian konfigurasi rangkaian
Anda perlu memasukkan kata laluan rangkaian. Masukkan yang sama dengan yang anda gunakan untuk jambatan.

Langkah 6. Ulangi proses pemasangan pada setiap komputer di rangkaian anda
Pasangkan penyesuai ke port USB setiap komputer. Windows mengesan perkakasan dan meminta pemasangan pemacu, yang seharusnya terdapat pada CD pemasangan.
Anda juga perlu memasang perisian konfigurasi rangkaian. Apabila diminta kata laluan rangkaian, pastikan untuk menggunakan kata laluan yang sama dengan yang anda gunakan untuk jambatan

Langkah 7. Mulakan semula komputer anda untuk menyelesaikan sambungan anda
Petua
- Sentiasa tetapkan kata laluan yang kuat pada titik akses penghala / wayarles anda untuk mengelakkan pihak yang tidak dikenali membuat perubahan pada tetapan rangkaian dan keselamatan anda. Mengaktifkan Penyaringan WPA2 Enterprise dan MAC adalah usaha sia-sia jika akaun dan kata laluan pentadbir penghala anda dibiarkan sebagai lalai. Kata laluan yang kuat mengandungi sekurang-kurangnya 8 aksara (lebih baik 13 atau lebih) dengan gabungan setiap empat jenis (MODAL dan abjad bawah, nombor [1234567890], dan watak khas [! @ # $%…])
-
Untuk melindungi data, komputer dan privasi anda, selalu gunakan penyulitan untuk sambungan tanpa wayar. Titik akses tanpa wayar biasanya mempunyai pelbagai pilihan untuk penyulitan, mengikut susunan keselamatan:
- WPA2 - Terdapat dalam Peribadi dan Perusahaan
- WPA - Terdapat dalam Peribadi dan Perusahaan
- WEP - Tidak lagi dianggap selamat. WEP hanya boleh digunakan apabila pilihan WPA tidak tersedia.
- Sekiranya anda tidak selesa membuka setiap komputer untuk memasang NIC, anda mungkin mempertimbangkan untuk menggunakan penyesuai USB Ethernet, yang dipasang ke port USB yang terdapat pada komputer moden.
- Keselamatan tambahan untuk rangkaian tanpa wayar dapat diperoleh dengan mengaktifkan penyaringan Alamat MAC. Banyak Titik Akses Tanpa Wayar menawarkan penapisan MAC, yang menghalang komputer yang tidak dikenali untuk mengakses rangkaian tanpa wayar tanpa pentadbir dengan jelas membenarkannya dengan menambahkan alamat MAC NIC tanpa wayar komputer ke penapis. Apabila digunakan dalam korus dengan WPA2, Penyaringan MAC mewujudkan tahap keselamatan tanpa wayar yang lebih kuat.