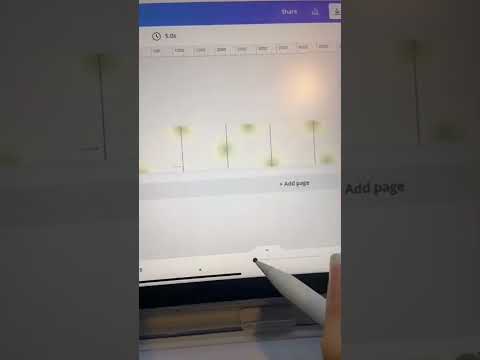Dengan setiap kemas kini ke Sistem Operasi Mac, terdapat cara baru dan lebih cepat untuk mencari fail dan dokumen. Kemas kini ke Spotlight dan penambahan Siri di macOS Sierra menawarkan cara yang lebih fleksibel dan dinamik untuk mencari fail dan dokumen daripada yang dimungkinkan oleh Mac sebelumnya.
Langkah-langkah
Kaedah 1 dari 3: Menggunakan Siri

Langkah 1. Buka Siri
Di macOS Sierra, Siri membolehkan anda mencari fail dengan suara anda; jika anda tahu apa dokumen yang anda cari dipanggil, ini boleh menjadi cara cepat untuk mengaksesnya. Untuk membuka Siri, anda boleh:
- Klik ikon Siri di sudut kanan atas skrin anda (Lingkaran hitam yang memaparkan panjang gelombang merah, hijau dan biru).
- Tekan dan tahan arahan + ruang.

Langkah 2. Cari nama fail
Sekiranya anda mengetahui nama fail yang ingin anda buka, minta Siri membuka fail tersebut. Dengan suara yang perlahan dan jelas, katakan:
Buka nama Fail

Langkah 3. Cari fail mengikut istilah atau frasa
Sekiranya anda tidak pasti apakah nama fail yang ingin anda buka, tetapi mengetahui sebilangan istilah yang terdapat di dalamnya, anda boleh memberitahu Siri kepada:
Tunjukkan kepada saya fail yang mengandungi istilah carian

Langkah 4. Cari fail mengikut tarikh
Mungkin anda dapat melihat ke mana ini berlaku. Untuk mencari semua kerja dari hari tertentu, cuba perintah:
Tunjukkan saya fail dari [Bulan, hari]

Langkah 5. Buka aplikasi
Sekiranya anda lebih suka mencari fail dengan membuka aplikasi yang disimpan, cukup beritahu Siri untuk membuka aplikasi tersebut.
Kaedah 2 dari 3: Menggunakan Spotlight

Langkah 1. Buka Sorotan
Spotlight adalah fungsi carian yang membolehkan anda mencari semua data yang disimpan di komputer anda. Anda boleh membuka Spotlight salah satu daripada dua cara:
- Tekan arahan + ruang.
- Klik pada kaca pembesar di sudut kanan atas skrin anda.

Langkah 2. Taipkan nama fail
Semasa anda memasukkannya ke bar carian, Spotlight akan dilengkapkan secara automatik dengan nama fail yang sesuai dengan yang anda cari.

Langkah 3. Taipkan teks dari fail
Sekiranya anda tidak pasti apa fail dipanggil tetapi ingat perkataan atau frasa yang terdapat dalam fail itu sendiri, anda boleh memasukkannya. Senarai fail yang mengandungi istilah carian anda akan muncul dalam senarai hasil.
Dengan memisahkan istilah carian anda dengan spasi, anda boleh mengelakkan daripada memasukkan istilah carian anda mengikut urutan

Langkah 4. Cari sejarah penyemak imbas anda
Spotlight membolehkan anda mencari maklumat yang direkodkan dalam data penyemak imbas anda, seperti penanda halaman atau sejarah anda. Mencari salah satu daripada ini akan membawa hasil yang layak.
Kaedah 3 dari 3: Menggunakan Pencari

Langkah 1. Klik pada Finder untuk membukanya
Ini adalah ikon biru tersenyum di sudut kiri bawah skrin anda, di Dock anda. Apabila diklik, Finder akan terbuka,
Sekiranya anda memindahkan dok anda ke bahagian lain dari skrin, Pencari anda akan berada di mana sahaja anda memindahkan dok anda

Langkah 2. Cari fail mengikut lokasi
Di bar sisi kiri di Finder anda, anda akan melihat senarai lokasi di komputer anda di mana fail disimpan. Klik pada salah satu ikon ini untuk mencari di lokasi tersebut.
- Klik "Semua Fail Saya" untuk melihat semua fail di komputer anda dalam paparan yang sama.
- Klik "Aplikasi" untuk melihat senarai semua Aplikasi di komputer anda (yang mungkin mengandungi fail yang disimpan).
- Klik Desktop untuk melihat fail yang telah disimpan ke desktop anda. Di sinilah tangkapan skrin disimpan secara lalai.
- Klik muat turun untuk melihat item yang anda peroleh dengan memuat turunnya dari laman web luaran.

Langkah 3. Ubah pandangan hasil anda
Di Finder, anda dapat menggambarkan hasil anda sebagai lakaran kecil, item baris atau sebagai tayangan slaid. Klik pada empat butang berhampiran bahagian atas tetingkap (di sebelah kanan dua anak panah navigasi) untuk beralih antara paparan ini.

Langkah 4. Susun hasil anda
Klik pada butang yang mengandungi enam kotak dan anak panah yang menunjuk ke bawah untuk mengatur hasil carian anda mengikut nama, jenis fail, aplikasi, ukuran, atau tarikhnya.