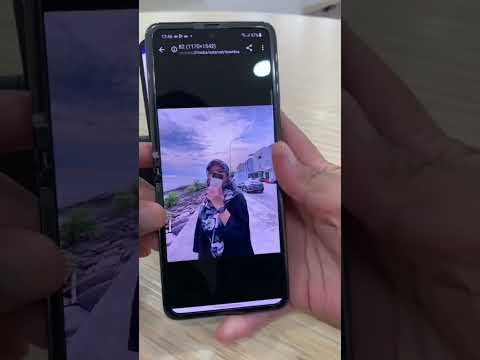Sekiranya anda perlu memindahkan beberapa gambar ke telefon bimbit, terdapat pelbagai cara untuk mencapainya. Kaedah pilihan anda bergantung pada sifat pemindahan: Adakah anda mengirimkannya kepada diri sendiri atau orang lain? Adakah penerima mempunyai telefon pintar (iPhone, Android, Windows phone)? Adakah gambar di komputer anda atau di telefon anda sendiri? Jawapan untuk soalan-soalan ini akan membantu anda mengetahui cara menghantar gambar.
Langkah-langkah
Kaedah 1 dari 4: Menghantar Gambar Dari Komputer ke Telefon

Langkah 1. Buka program e-mel atau laman web e-mel di komputer anda
Sekiranya telefon yang anda kirimkan gambar untuk menyokong e-mel, ia boleh memuat turun gambar sebagai lampiran. Anda juga dapat mengirim pesan e-mel ke telefon menggunakan MMS (Multimedia Messaging Service).

Langkah 2. Tuliskan mesej baru
Kebanyakan telefon pintar pada masa ini membolehkan anda memeriksa e-mel secara langsung di telefon bimbit.

Langkah 3. Lampirkan gambar
Klik butang "Lampiran" di tetingkap komposisi untuk mencari gambar di komputer anda. Sebilangan besar perkhidmatan e-mel menyokong penghantaran hingga 20 MB, yang biasanya sekitar 5 gambar setiap mesej.

Langkah 4. Masukkan penerima
Terdapat beberapa cara yang berbeza untuk anda melakukannya, bergantung kepada siapa anda ingin menghantar gambar tersebut:
- E-mel Standard - Sekiranya anda cuba memindahkan gambar ke telefon anda sendiri, masukkan alamat e-mel anda sendiri. Sekiranya anda memindahkan gambar ke orang lain, dan mereka mempunyai telefon yang mampu menerima e-mel, anda boleh memasukkan alamat e-mel biasa mereka.
- MMS - Jika anda mahu mesej dihantar sebagai mesej MMS ke telefon bimbit, gunakan alamat MMS penerima. Klik di sini untuk mendapatkan maklumat mengenai mencari alamat MMS seseorang. Semasa melihat melalui carta, pastikan untuk memilih alamat MMS, bukan alamat SMS.

Langkah 5. Hantar mesej
Anda mungkin perlu menunggu beberapa saat sehingga gambar dimuatkan ke pelayan mel anda, dan beberapa saat lagi sehingga mesej dihantar.

Langkah 6. Buka e-mel anda atau mesej MMS yang mengandungi gambar yang dihantar di telefon anda
Sekiranya anda menghantar gambar kepada diri sendiri, mesej itu akan muncul di telefon anda selepas beberapa saat. Pastikan telefon anda dihidupkan dan mempunyai sambungan rangkaian.
Untuk menerima mesej MMS, anda perlu mempunyai sambungan data selular

Langkah 7. Simpan gambar
Proses untuk ini berbeza-beza bergantung pada telefon anda, tetapi secara umum Anda dapat menekan dan menahan gambar terbuka di layar atau mengetuk butang Menu dan memilih untuk menyimpannya ke telefon anda. Ulangi ini untuk setiap gambar dalam mesej.
Kaedah 2 dari 4: Menghantar Gambar dari Satu Telefon ke Yang Lain

Langkah 1. Buka gambar di telefon anda yang ingin anda hantar
Gunakan aplikasi Foto di telefon anda untuk membuka gambar yang ingin anda hantar.

Langkah 2. Ketik butang "Kongsi"
Ini kelihatan berbeza bergantung pada telefon dan versi yang anda gunakan.

Langkah 3. Pilih kaedah yang anda mahu berkongsi gambar
Terdapat beberapa pilihan untuk dipilih, bergantung pada aplikasi yang telah anda pasang di telefon anda.
- E-mel - Ini menghantar foto sebagai lampiran pada mesej e-mel.
- Pemesejan - Ini akan mengirimkan foto sebagai lampiran ke pesan teks (MMS), atau melalui iMessage anda (jika anda dan penerima mempunyai iPhone Apple).
- Pilihan khusus aplikasi - Akan ada pelbagai pilihan lain yang disenaraikan berdasarkan apa yang telah anda pasang, termasuk Facebook, Hangouts, WhatsApp, dan banyak lagi. Pilih pilihan yang paling sesuai dengan keperluan anda dan penerima anda.

Langkah 4. Selesaikan menghantar mesej
Bergantung pada kaedah yang anda pilih, anda perlu menyelesaikan mesej yang sesuai dengan gambar. Mesej mungkin memerlukan beberapa saat untuk dihantar sekiranya anda menghantar banyak gambar.
Kaedah 3 dari 4: Memindahkan Imej dari Komputer ke iPhone

Langkah 1. Gabungkan semua gambar yang ingin anda pindahkan ke dalam satu folder
Anda boleh mempunyai beberapa subfolder dalam folder, tetapi semuanya di satu tempat akan menjadikannya lebih mudah untuk menambahkan gambar ke iPhone anda.

Langkah 2. Sambungkan iPhone ke komputer anda menggunakan kabel USB

Langkah 3. Buka iTunes
Klik di sini untuk arahan memuat turun dan memasang iTunes.

Langkah 4. Pilih iPhone anda
Sekiranya anda belum menyambungkan iPhone ke komputer anda sebelum ini, anda perlu membenarkan komputer untuk menggunakan ID Apple anda. iTunes akan membimbing anda melalui proses tersebut dan meminta anda log masuk dengan ID dan kata laluan Apple anda.
Anda juga akan diminta mempercayai komputer di skrin iPhone anda

Langkah 5. Pilih pilihan Foto di menu sebelah kiri setelah memilih iPhone anda

Langkah 6. Tandakan kotak "Segerakkan Foto"

Langkah 7. Pilih folder yang mengandungi gambar yang ingin anda pindahkan

Langkah 8. Klik
Memohon butang.
Foto anda akan diselaraskan ke iPhone anda dan boleh didapati di aplikasi Foto.
Kaedah 4 dari 4: Memindahkan Imej dari Komputer ke Telefon Android

Langkah 1. Siapkan komputer anda
Bergantung pada sistem operasi anda, terdapat beberapa prasyarat untuk menjaga:
- Windows - Pastikan anda memasang Windows Media Player 10 atau lebih baru. Anda dapat memeriksa kemas kini dengan mengklik menu "Bantuan" dan memilih "Periksa kemas kini".
- Mac OS X - Muat turun alat Pemindahan Fail Android dari Google. Utiliti ini membolehkan anda menyambungkan peranti Android anda ke komputer Mac. Anda boleh mendapatkannya secara percuma dari android.com/filetransfer/.

Langkah 2. Sambungkan peranti Android anda ke komputer anda melalui USB
Sekiranya anda menggunakan Windows, tetingkap Autoplay kemungkinan akan muncul. Sekiranya anda menggunakan Mac, peranti Android anda akan muncul di desktop anda.

Langkah 3. Buka peranti Android anda di komputer untuk menyemak imbas failnya
Anda akan melihat rangkaian direktori yang mengandungi semua fail Android anda.

Langkah 4. Buka folder Gambar
Ini adalah tempat terbaik untuk memindahkan gambar ke, kerana aplikasi Galeri atau Foto di Android secara automatik akan menarik gambar dari folder ini.

Langkah 5. Salin gambar yang ingin anda pindahkan ke folder Gambar pada peranti Android
Anda boleh menyalin dan menampal atau menyeret dan melepaskan gambar ke dalam folder Gambar. Mungkin memerlukan sedikit masa jika anda menyalin banyak gambar.