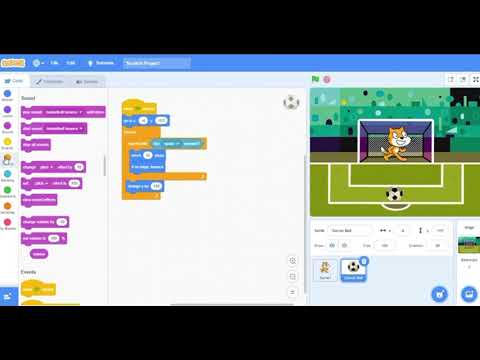Sekiranya anda pernah mendengar apa-apa mengenai Dokumen Google, anda mungkin mengetahui tentang ciri perkongsiannya yang hebat dan simpanan automatiknya yang berguna. Tetapi jika anda belum pernah membuka Google Docs sebelumnya, memulai saja bisa terasa luar biasa, dengan banyak pilihan, templat, dan tetapan perkongsian. Dengan mengikuti arahan langkah demi langkah ini, anda boleh menjadi master di Google Docs dalam masa yang singkat!
Langkah-langkah
Kaedah 1 dari 6: Memahami Dokumen Google

Langkah 1. Gunakan Google Docs untuk membuat dokumen berdasarkan teks
Seperti namanya, Google Docs adalah tempat yang bagus untuk menulis dokumen seperti yang anda lakukan dengan dokumen Microsoft Word. Anda juga dapat menggunakan Dokumen Google untuk berbagi dokumen dengan mudah kepada orang lain, dan anda akan selalu mendapat akses ke Dokumen Google anda kerana dokumen tersebut disimpan di awan, bukan di komputer anda.
Bahagian terbaik adalah bahawa Google Docs adalah percuma-semua yang anda perlukan adalah akaun Google untuk log masuk

Langkah 2. Pilih templat yang ingin anda gunakan berdasarkan dokumen anda
Dokumen Google tidak hanya mempunyai halaman kosong; anda juga boleh memilih templat huruf, templat resume, cadangan projek, dan beberapa yang lain. Setiap templat mempunyai skema dan susun atur warna tersendiri, jadi anda tidak akan merasa bosan apa pun yang anda pilih.
Anda boleh mencuba beberapa templat yang berbeza sehingga anda melihatnya

Langkah 3. Biarkan Dokumen Google menyimpan dokumen anda secara automatik
Keuntungan lain dari Dokumen Google adalah bahawa tidak ada butang simpan-komputer anda melakukannya untuk anda! Setiap kali anda membuat perubahan, dokumen anda akan disimpan di Google Drive anda, jadi anda tidak perlu risau kehilangan data jika komputer anda rosak.
Anda dapat melihat autosave berfungsi dengan melihat di sudut kiri. Ia akan memberitahu anda kapan dokumen disimpan dan kapan disimpan di Drive anda
Kaedah 2 dari 6: Menggunakan Komputer

Langkah 1. Pergi ke https://docs.google.com dalam penyemak imbas web
Anda boleh menggunakan penyemak imbas web Windows atau macOS untuk mengakses Dokumen Google, termasuk Chrome, Safari, dan Microsoft Edge.
Sekiranya anda tidak mempunyai akaun Google / Gmail, anda perlu membuatnya sebelum anda dapat mengakses Google Docs

Langkah 2. Log masuk dengan akaun Google anda
Ikuti arahan di skrin untuk log masuk dengan nama dan kata laluan akaun Google / Gmail anda. Ini membawa anda ke senarai dokumen yang telah anda buka, edit, atau kerjakan. Anda juga akan melihat beberapa pilihan untuk membuat dokumen baru di bahagian atas skrin.

Langkah 3. Klik Kosong + untuk membuat dokumen kosong
Ia berada di bahagian kiri atas halaman. Ini membuat dokumen kosong yang boleh anda edit mengikut kehendak anda.
- Sekiranya anda ingin membuat dokumen baru dari templat, klik Galeri Templat berhampiran sudut kanan atas halaman untuk mengembangkan senarai, kemudian klik templat untuk membuat dokumen baru.
- Pilihan templat yang popular (seperti Sambung semula dan Brosur) muncul di bahagian tengah bahagian atas halaman.

Langkah 4. Klik Tanpa judul dokumen untuk menamakan semula fail
Dokumen tersebut dipanggil "Untitled document" secara lalai. Untuk menukar tajuk menjadi sesuatu yang lain daripada "Tanpa judul dokumen", tekan Del untuk menghapus teks, dan kemudian taipkan nama baru untuk dokumen anda. Tekan ↵ Enter atau ⏎ Kembali untuk menyimpan perubahan anda.
- Anda juga boleh menamakan semula dokumen anda dalam senarai fail di Google Docs. Klik 3 titik pada garis menegak di kanan bawah fail, kemudian klik "Ganti nama."
- Anda kini telah membuat dokumen anda! Dari sini, anda boleh mengedit, berkongsi, dan menutup dokumen anda.

Langkah 5. Edit dokumen anda
Selagi anda tersambung ke internet, Dokumen Google akan menyimpan kerja anda semasa anda menaip.
- Gunakan bar alat di bahagian atas dokumen untuk menyesuaikan ukuran fon, wajah, warna, dan gaya.
- Untuk menyesuaikan jarak garis, klik Format menu, pilih Jarak baris, dan kemudian pilih Bujang, Berganda, atau pilihan pilihan anda.
- The Format menu juga mengandungi alat untuk menambahkan lajur, header, footer, header, dan banyak lagi.
- Untuk memasukkan gambar, jadual, carta, atau watak khas, klik Masukkan menu, pilih item yang ingin anda masukkan, dan kemudian ikuti arahan di skrin.
- Untuk mengubah dokumen anda ke tampilan lanskap, buka "File" kemudian klik "Penyediaan halaman." Dari sana, anda dapat memilih "Landskap" atau "Potret".
- Dokumen Google akan menggarisbawahi kemungkinan kesalahan ejaan-klik kata yang digarisbawahi untuk melihat cadangan, kemudian klik yang anda mahu gunakan. Untuk memeriksa ejaan keseluruhan dokumen anda, klik Alat menu, dan kemudian pilih Ejaan.
- Sekiranya anda ingin memuat turun salinan dokumen anda, klik Fail menu, pilih Muat turun sebagai, dan kemudian pilih format.

Langkah 6. Kongsi dokumen anda
Sekiranya anda mahu dokumen tersebut menjadi usaha kolaborasi dengan orang lain, anda boleh membagikannya kepada individu atau kumpulan. Ini caranya:
- Klik biru Berkongsi butang berhampiran penjuru kanan sebelah atas halaman.
- Masukkan alamat e-mel orang yang ingin anda kongsi, dipisahkan dengan koma.
- Klik ikon pensel di sebelah kanan kotak "Orang" untuk melihat senarai kebenaran (Boleh melihat, Boleh mengedit, Boleh komen, kemudian pilih pilihan.
- Klik Mahir di sudut kanan bawah tetingkap Sharing untuk melihat lebih banyak pilihan, dan buat perubahan mengikut keperluan.
- Klik Hantar untuk menghantar pautan ke dokumen.

Langkah 7. Keluar dari dokumen apabila anda selesai
Klik ikon kepingan kertas biru di sudut kiri atas halaman untuk kembali ke senarai dokumen. Ini akan membawa anda kembali ke semua Dokumen Google anda, sehingga anda dapat membuka yang sudah ada atau membuat yang baru.

Langkah 8. Edit dokumen pada masa akan datang
Apabila anda ingin mengerjakan dokumen, kembali ke https://docs.google.com, kemudian klik nama dokumen dalam senarai fail.
Kaedah 3 dari 6: Menggunakan Telefon atau Tablet

Langkah 1. Pasang Dokumen Google pada telefon atau tablet anda
Sekiranya anda menggunakan iPhone atau iPad, anda boleh memuat turun aplikasi dari App Store. Sekiranya anda mempunyai Android, anda boleh memuat turunnya dari Play Store.
Sekiranya anda tidak mempunyai akaun Google / Gmail, anda perlu membuatnya sebelum anda dapat mengakses Google Docs

Langkah 2. Buka Google Docs
Ikon kertas berwarna biru (berlabel "Dokumen") biasanya terdapat di skrin utama (iPhone / iPad) atau di laci aplikasi (Android). Ketik aplikasi untuk membukanya.

Langkah 3. Ketik +
Ia berada dalam bulatan di sudut kanan bawah skrin.

Langkah 4. Ketuk Dokumen baru untuk membuat dokumen kosong
Sekiranya anda menggunakan Android, ini akan membuat dokumen kosong baru. Sekiranya anda menggunakan iPhone atau iPad, masukkan tajuk untuk dokumen dan ketuk BUAT.
- Sekiranya anda lebih suka menggunakan templat, ketik Pilih templat untuk membuka penyemak imbas templat, kemudian ketuk templat untuk membuat dokumen dengan format itu.
- Sekarang anda telah membuat Dokumen anda! Dari sini, anda boleh mengedit, menamakan semula, dan berkongsi dokumen anda.

Langkah 5. Edit dokumen anda
Selagi anda tersambung ke internet, Dokumen Google akan menyimpan kerja anda semasa anda menaip.
- Untuk menyesuaikan penjajaran paragraf dan / atau jarak garis, ketuk dua kali lokasi di mana anda ingin perubahan dimulai, ketuk ikon Format (A dengan beberapa baris), pilih Ayat, dan kemudian pilih pilihan anda.
- Untuk beralih ke mod landskap, klik pada 3 titik di sudut kanan atas, kemudian tekan "Penyediaan Halaman." Dari sini, anda boleh memilih "Landskap" atau "Potret".
- Untuk mengubah rupa teks anda, ketik dua kali beberapa teks untuk memunculkan penanda biru, kemudian seret mereka untuk memilih teks yang ingin diedit. Ketuk ikon Format (A dengan beberapa baris), pilih Teks, dan kemudian pilih pilihan yang anda mahukan.
- Anda boleh memasukkan gambar, header, footer, tabel, nombor halaman, dan banyak lagi ketika anda berada dalam Mode Cetakan. Untuk menghidupkan Mode Cetak, ketuk tiga titik di sudut kanan atas, kemudian luncurkan pilihan "Susun atur cetak" ke Hidup. Kemudian, ketuk pensil di sudut kanan bawah untuk kembali ke editor, ketuk + untuk membuka menu sisipan, kemudian pilih item yang ingin anda masukkan.

Langkah 6. Kongsi dokumen anda
Sekiranya anda mahu dokumen tersebut menjadi usaha kolaborasi dengan orang lain, anda boleh membagikannya kepada individu atau kumpulan. Ini caranya:
- Ketik butang Kongsi (orang dengan "+") di bahagian atas untuk membuka "Kongsi skrin.
- Taipkan alamat e-mel seseorang yang ingin anda kongsi ke medan "Orang".
- Ketik ikon pensil di sebelah kanan kotak "Orang" untuk melihat senarai kebenaran (Pandangan, Edit, Komen, kemudian pilih pilihan.
- Ketik ikon Kirim (kapal terbang kertas) di sudut kanan atas untuk menghantar pautan dokumen melalui e-mel.

Langkah 7. Klik butang anak panah untuk keluar dari dokumen
Setelah selesai mengerjakan Dokumen anda, menuju ke sudut kiri atas dan klik pada anak panah belakang. Ini akan membawa anda ke senarai Dokumen Google sebelumnya sehingga anda dapat membuat yang baru atau mengedit yang lama.
Anda juga boleh menekan butang utama di telefon anda untuk menutup keseluruhan aplikasi

Langkah 8. Edit dokumen pada masa akan datang
Semasa anda ingin mengerjakan dokumen, cukup lancarkan aplikasi Google Docs dan ketik tajuk dokumen dalam senarai fail. Untuk membuat perubahan, ketuk ikon pensil di sudut kanan bawah untuk memasuki mod penyuntingan.
Kaedah 4 dari 6: Membuat Dokumen Google dari Fail Word

Langkah 1. Buka Google Drive anda
Ikon itu kelihatan seperti segitiga yang terbuat dari 3 warna yang berbeza. Anda boleh mengakses pemacu anda melalui akaun Google anda dengan melayari
Sekiranya anda tidak mempunyai akaun Google, anda perlu membuatnya sebelum memuat naik Dokumen Word anda

Langkah 2. Klik Baru
Di sudut kiri, klik pada butang yang bertuliskan Baru dengan tanda tambah di sebelahnya. Ini akan membuka menu lungsur turun.

Langkah 3. Pilih Muat naik fail
Ini akan membuka kotak dialog di komputer anda di mana anda boleh memilih fail untuk dimuat naik.
Anda juga boleh memuat naik keseluruhan folder untuk menyimpannya dari komputer ke Google Drive anda

Langkah 4. Buka Dokumen Word yang disimpan di komputer anda
Pilih Dokumen Word yang ingin anda buka dengan mengklik dua kali.

Langkah 5. Klik dua kali fail untuk membukanya
Komputer anda mungkin mengambil masa beberapa saat untuk memuat naik fail, jadi tunggu. Setelah siap, anda boleh mengklik fail di Google Drive anda untuk membukanya dan mula mengedit.
Anda kini boleh mengedit, berkongsi, dan menamakan semula Dokumen Google anda seperti biasa
Kaedah 5 dari 6: Memaksa Pengguna Membuat Salinan Dokumen Google

Langkah 1. Gunakan helah ini untuk membuat penerima membuat salinan Dokumen anda
Apabila anda mengirim dokumen kepada seseorang melalui Google Docs, mungkin ada saatnya Anda ingin mereka membuat salinannya sendiri, mengeditnya, lalu mengirimkannya kembali kepada anda. Oleh kerana tetapan pada Dokumen Google belum cukup untuk melakukannya, anda boleh mengubah URL dan memaksa pengguna membuat salinan daripada mengedit dokumen asalnya.
Anda mungkin menggunakan ini jika anda menghantar lembaran kerja kepada pelajar anda, atau kertas kerja kepada beberapa pekerja

Langkah 2. Buka dokumen
Buka Google Docs dan buka dokumen yang ingin anda kongsi.

Langkah 3. Klik butang Kongsi
Ia berada di sudut kanan atas, dan berwarna biru terang.

Langkah 4. Klik Tukar kepada sesiapa sahaja yang mempunyai pautan
Di bahagian bawah kotak pop timbul, klik pada baris dialog terakhir. Ini akan membuka kotak baru.

Langkah 5. Salin pautan dan tampal di tempat lain
Anda boleh menonjolkan pautan dan menggunakan tetikus anda untuk mengklik kanan, kemudian tekan salin, atau anda boleh menekan Salin pautan. Tampal di Dokumen Google kosong supaya anda dapat mengeditnya.
Anda juga boleh menampalnya di kotak URL di bahagian atas penyemak imbas web

Langkah 6. Ganti "edit" dengan "salin" di hujung pautan
Tatal ke hujung pautan di mana anda melihat perkataan "edit". Padamkan kata "edit", kemudian ketik "salin", berhati-hati agar tidak mengubah bahagian lain dari URL.

Langkah 7. Hantarkan pautan yang diubah suai kepada penerima anda
Pautan ini akan secara automatik membuka kotak dialog yang meminta penerima jika mereka ingin membuat salinan. Anda boleh menghantarnya kepada seberapa banyak orang yang anda perlukan sehingga mereka semua dapat memiliki salinan dokumen anda.
Kaedah 6 dari 6: Membuat PDF dari Google Doc

Langkah 1. Buka Dokumen Google
Dari Google Drive anda, pilih dokumen yang ingin anda simpan sebagai PDF.

Langkah 2. Klik Fail, kemudian Cetak.
Pergi ke sudut kiri atas, kemudian klik pada Fail. Tatal ke bawah, kemudian klik Cetak.
Ini juga bagaimana anda dapat mencetak Dokumen Google terus dari komputer anda

Langkah 3. Pilih "Simpan sebagai PDF" sebagai tujuan
Di sebelah "Destinasi", klik kotak lungsur untuk melihat pilihan anda. Tekan "Simpan sebagai PDF."

Langkah 4. Klik Simpan
Ini akan menyimpan dokumen ke komputer anda sebagai PDF dengan nama yang sama dengan yang terdapat di Google Docs.
Petua
- Jangan risau untuk menyimpan Dokumen Google anda! Ia akan menjimatkan secara automatik setiap kali anda membuat perubahan.
- Sekiranya anda menggunakan Dokumen Google di luar talian (tanpa WiFi atau sambungan internet), ia tidak akan disimpan secara automatik sehingga anda menyambung semula ke internet.
- Anda boleh memotong atau mengedit gambar di dalam Google Docs itu sendiri dengan mengklik dua kali pada gambar.