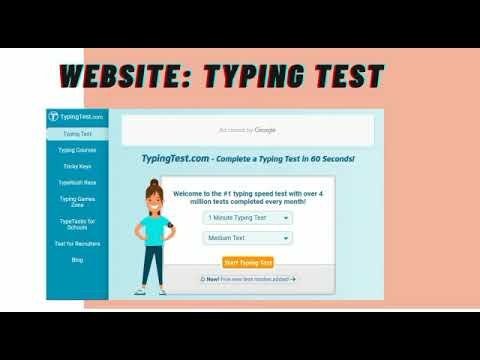Terdapat banyak perkara yang dapat anda lakukan dengan komputer, tetapi jika anda baru memulakannya, itu kelihatannya sangat menakutkan. Nasib baik, komputer menjadi semakin sederhana selama bertahun-tahun, yang bermaksud anda tidak perlu menjadi pakar teknologi untuk belajar di PC atau Mac. Dari menyiapkan komputer baru anda sehingga melayari internet dengan selamat dan memasang program kegemaran anda, wikiHow ini mengajar anda asas-asas menggunakan komputer Windows atau macOS.
Langkah-langkah
Bahagian 1 dari 5: Bermula

Langkah 1. Sediakan komputer anda.
Sekiranya anda menyiapkan komputer desktop baru, ada beberapa langkah yang perlu anda lalui sebelum dapat mula menggunakannya. Setelah mencari tempat di dekat meja anda untuk meletakkan menara, anda perlu menyambungkan monitor, papan kekunci, dan tetikus anda, serta memasang menara ke sumber kuasa.
- Ini adalah satu-satunya perkara yang diperlukan untuk disambungkan ke komputer untuk menggunakannya. Anda boleh menambah lebih banyak periferal dan aksesori kemudian.
- Sekiranya anda menggunakan komputer riba baru, anda akan mempunyai lebih sedikit persediaan. Pasangkan komputer riba anda ke sumber kuasa untuk memastikan ia diisi daya, dan kemudian tekan butang kuasa untuk menyalakannya.

Langkah 2. Buat akaun
Sekiranya anda pertama kali menghidupkan komputer baru, anda biasanya akan diminta untuk membuat akaun. Akaun ini akan menyimpan semua dokumen, gambar, fail yang dimuat turun, dan fail lain yang anda buat.
- Semasa membuat sebarang jenis akaun, anda mesti mempunyai kata laluan yang kuat untuk melindungi maklumat peribadi anda. Walaupun anda satu-satunya yang akan menggunakan komputer, anda tetap mahu melindunginya dengan kata laluan untuk mengelakkan penggodam dan pencuri mengakses data anda.
- Sekiranya anda tidak diminta untuk membuat akaun baru, anda mungkin sudah mempunyai akaun di komputer. Sekiranya komputer berada di tempat kerja atau sekolah anda, biasanya anda akan diberikan nama pengguna dan kata laluan oleh pentadbir anda. Hubungi jabatan IT kerja atau sekolah anda untuk mengetahui nama pengguna dan kata laluan mana yang harus anda gunakan.

Langkah 3. Biasakan diri dengan desktop
Desktop adalah kawasan kerja utama komputer anda. Desktop anda muncul setiap kali anda masuk ke akaun anda, dan mengandungi ikon dan jalan pintas ke program dan fail anda. Desktop akan kelihatan dan berfungsi berbeza bergantung pada sistem operasi mana (seperti Windows atau macOS) yang anda gunakan:
- Sekiranya anda menggunakan Windows 10, anda akan mempunyai bar mendatar di bahagian bawah skrin-ini dipanggil Taskbar, dan di sinilah anda akan menemui menu Mula Windows (kadang-kadang hanya disebut "menu Windows" atau " Menu mula. "Ikon ini terlihat seperti bendera yang terbuat dari 4 kotak kecil, dan ikon itu akan berada di sudut kiri bawah layar. Klik ikon ini untuk mencari aplikasi (aplikasi) di komputer anda.
- Windows 8 telah menggantikan menu Mula dengan skrin Mula. Ia berfungsi dengan cara yang sama, tetapi pada asasnya berbeza dalam cara memaparkan maklumat.
- Sekiranya anda mempunyai Mac, anda akan melihat bar mendatar dengan ikon di bahagian tengah bahagian bawah skrin. Ini dipanggil Dock, dan di sinilah anda akan menemui aplikasi, folder, fail dan pintasan pantas anda. Untuk mencari aplikasi anda, klik ikon Launchpad di Dock-ini kelihatan seperti roket pada beberapa Mac, dan seperti 9 kotak berwarna pada yang lain.
- Juga di Mac anda terdapat bar menu, yang merupakan bar mendatar yang berjalan di bahagian atas skrin anda. Bar menu adalah tempat anda akan menemui kawalan untuk aplikasi yang sedang aktif, serta menu Apple, yang diwakili oleh ikon Apple. Menu Apple adalah tempat anda akan menemui tetapan dan pilihan untuk Mac anda.

Langkah 4. Ketahui asas tetikus dan papan kekunci
Tetikus dan papan kekunci adalah kaedah utama anda berinteraksi dengan komputer anda. Luangkan sedikit masa untuk mengetahui cara kerjanya dan bagaimana anda dapat berinteraksi dengan sistem operasi dan program anda.
-
Ketahui cara menggunakan tetikus untuk menavigasi. Tetikus anda membolehkan navigasi dan kawalan yang tepat, dan diperlukan untuk pelbagai aktiviti. Terdapat pelbagai jenis tetikus, dan ada yang mempunyai butang lebih banyak daripada yang lain.
- Tetikus pada PC Windows biasanya mempunyai dua butang-butang kiri adalah butang tetikus utama anda, sementara butang tetikus kanan umumnya membuka menu dan ciri. Anda biasanya perlu mengklik dua kali (klik dua kali dengan cepat) untuk membuka fail dan folder.
- Tetikus pada Mac cenderung hanya mempunyai satu butang. Sekiranya anda terbiasa menggunakan Windows dan beralih ke Mac, ini mungkin membingungkan, terutamanya apabila anda diberitahu bahawa anda perlu "mengklik kanan" sesuatu. Untuk mengklik kanan pada Mac, anda akan menekan dan menahan Perintah kekunci semasa anda mengklik butang tetikus anda.
- Sekiranya anda menggunakan komputer riba yang mempunyai pad jejak (tetikus yang dikendalikan oleh jari) dan bukannya tetikus yang berasingan, anda boleh menggerakkan kursor dengan menyeret jari ke pad. Beberapa trackpad mempunyai butang terpisah yang boleh anda klik, sementara yang lain tidak mempunyai butang sama sekali. Pada pad jejak, anda biasanya akan mengklik dengan mengetuk dua kali, atau dengan menekan cukup kuat untuk mengklik seluruh pad dengan satu jari.

Langkah 5. Buka aplikasi
Walaupun anda membina komputer anda sendiri, akan ada beberapa aplikasi dan utiliti yang telah diprapasang yang boleh anda gunakan tanpa perlu memasang sesuatu yang baru. Sekiranya anda menggunakan Windows, klik menu Mula Windows (itulah ikon Windows di sudut kiri bawah) untuk melihat-lihat program yang tersedia. Sekiranya anda menggunakan Mac, klik Launchpad (ikon 9 kotak atau roket berwarna-warni) di Dock.

Langkah 6. Cari fail anda
Kedua-dua Windows dan macOS mempunyai aplikasi khas yang boleh anda gunakan untuk menyemak imbas, membuka dan menguruskan fail anda. Apabila anda membuka penyemak imbas fail anda, anda akan melihat fail anda dipisahkan menjadi folder khas-folder ini mempunyai nama yang menggambarkan jenis fail di dalamnya. Sebagai contoh, folder Dokumen anda adalah di mana anda biasanya akan mencari fail yang anda buat di Microsoft Office, Halaman, dan aplikasi lain, sementara folder Gambar atau Foto adalah tempat anda akan menemui foto anda.
-
Windows:
Penyemak imbas fail Windows dipanggil File Explorer. Anda boleh membukanya dengan mengklik ikon folder pada Taskbar, atau dengan menekan Kekunci Windows + E pada papan kekunci.
-
macOS:
Penyemak imbas fail Mac dipanggil Finder, dan anda boleh membukanya dengan mengklik ikon wajah senyum dua warna di sebelah kiri Dock.

Langkah 7. Pasang program pertama anda
Memasang perisian adalah tugas yang sangat biasa di komputer, tidak kira jenis komputer yang anda gunakan. Prosesnya biasanya sangat mudah, kerana kebanyakan pemasang memberikan arahan yang jelas untuk setiap langkah. Kedua-dua Windows dan macOS kini mempunyai "kedai" yang mudah digunakan sendiri yang memudahkan untuk mencari dan memasang aplikasi tanpa pengalaman komputer sama sekali.
-
Windows:
Sekiranya anda menggunakan Windows, anda boleh menggunakan Microsoft Store untuk mencari dan memasang semua jenis aplikasi. Beberapa aplikasi adalah percuma, sementara yang lain memerlukan wang. Anda akan menemui Kedai Microsoft di menu Windows, tetapi anda juga dapat membukanya dengan menaip kedai ke bar Cari dan mengklik Kedai Microsoft dalam hasil carian.
-
macOS:
Mac anda mempunyai aplikasi yang dipanggil Stor aplikasi, yang membolehkan anda menyemak imbas, mencari, dan memasang aplikasi percuma dan berbayar. Klik ikon biru dengan "A" putih di Dock untuk membuka App Store.
- Setelah mengetahui lebih lanjut mengenai penggunaan komputer, anda boleh mula memasang aplikasi dari tempat di luar Kedai Microsoft dan App Store. Kedua-dua Windows dan macOS mempunyai aplikasi unik mereka sendiri, dan memasang aplikasi tersebut sedikit berbeza pada setiap sistem operasi.
Bahagian 2 dari 5: Perintah Komputer Asas Pembelajaran

Langkah 1. Pilih fail dan teks
Anda boleh menggunakan pintasan tetikus atau papan kekunci untuk memilih fail di komputer dan teks pada dokumen dan laman web. Klik dan seret tetikus ke teks yang anda mahu pilih, atau tekan Ctrl + A (PC) atau Cmd + A (Mac) untuk memilih semua yang ada di lokasi semasa anda. Setelah memilih fail atau teks, terdapat beberapa tindakan yang boleh anda lakukan.

Langkah 2. Salin dan tampal
"Menyalin" fail atau teks menjadikan aslinya utuh, sambil membuat salinan di papan keratan komputer anda. Anda kemudian boleh "Tampal" fail atau teks di tempat lain:
-
Windows:
Untuk menyalin, tekan Ctrl + C. Untuk menampal, tekan Ctrl + V. Anda juga boleh menyalin dan menampal dengan mengklik kanan pada pilihan dengan tetikus dan memilih Salinan atau Tampal dari menu.
-
macOS:
Salin dengan menekan Cmd + C, dan tampal dengan menekan Cmd + V. Anda juga boleh menyalin dan menampal dengan mengklik kanan (atau dengan menahan Cmd semasa anda mengklik) pemilihan dengan tetikus anda dan memilih Salinan atau Tampal dari menu.

Langkah 3. Simpan dan buka fail
Banyak program seperti pemproses kata, penyunting foto, dan banyak lagi yang membolehkan anda membuat dan menyimpan dokumen dan fail. Semasa bekerja di komputer, lebih baik menyimpan dengan kerap. Anda tidak akan pernah tahu bila kuasa mungkin padam, memerlukan anda berjam-jam bekerja. Biasakan menabung dengan kerap, dan jika anda membuat semakan besar pada fail, lebih baik membuat salinan baru. Anda dapat menyimpan kerja anda dengan cepat di kebanyakan program yang membolehkan penjimatan dengan menekan Ctrl + S (Windows) atau Cmd + S (macOS).
- Anda juga biasanya akan mendapat pilihan untuk menyimpan fail di Fail menu, yang biasanya berada di sudut kiri atas aplikasi (atau sudut kiri atas skrin, jika anda menggunakan Mac.
- Sekiranya anda mempunyai banyak fail penting di komputer anda, pertimbangkan untuk menyediakan sistem sandaran. Ini akan memastikan bahawa anda mempunyai sekurang-kurangnya satu salinan tambahan semua fail penting anda sekiranya sesuatu berlaku pada komputer anda. Windows dan macOS kedua-duanya mempunyai sistem sandaran yang terdapat di dalam sistem operasi.

Langkah 4. Cari dan susun fail anda.
Semasa anda menggunakan komputer anda semakin banyak, koleksi dokumen, media, dan fail peribadi anda mungkin mula terkawal. Luangkan sedikit masa dan atur folder peribadi anda di File Explorer (Windows) atau Finder (macOS). Anda boleh membuat folder baru untuk membantu membuat direktori maklumat yang mudah diakses.
Bahagian 3 dari 5: Menyambung ke Internet

Langkah 1. Siapkan sambungan
Untuk menyambung ke internet, komputer anda perlu mempunyai akses ke sambungan internet. Ini mungkin dalam bentuk rangkaian tanpa wayar, atau anda mungkin perlu menyambungkan komputer anda terus ke penghala atau modem rangkaian anda. Semua ini bergantung pada bagaimana rangkaian di lokasi anda dikonfigurasi, dan kemampuan komputer anda.
- Sambungkan komputer anda ke rangkaian tanpa wayar (Wi-Fi). Sekiranya rumah, pejabat, atau sekolah anda mempunyai rangkaian tanpa wayar, anda boleh menggunakan komputer anda untuk menyambungkannya. Sebilangan besar komputer riba boleh menyambung ke rangkaian tanpa wayar tanpa ribut-ribut, sementara beberapa komputer perlu memasang kad rangkaian tanpa wayar.
- Sambungan rangkaian berwayar dapat lebih cepat dan stabil. Sekiranya komputer anda secara fizikal dekat dengan titik akses internet anda (penghala atau modem), anda mungkin ingin mempertimbangkan untuk menggunakan kabel Ethernet untuk menyambungkan komputer anda ke rangkaian. Ini lebih sesuai dengan desktop, kerana biasanya tidak bergerak. Sambungan berwayar tidak akan mengalami gangguan seperti mungkin rangkaian wayarles, dan kelajuan penghantaran jauh lebih cepat.

Langkah 2. Buka penyemak imbas web
Penyemak imbas web adalah perisian yang membolehkan anda melihat halaman web, menonton video dalam talian, memuat turun fail, dan pada dasarnya melakukan semua yang berkaitan dengan internet. Semua komputer dilengkapi dengan penyemak imbas yang dipasang secara lalai-penyemak imbas web lalai di Windows disebut Microsoft Edge, dan itu diwakili oleh ikon "e" kecil. Sekiranya anda menggunakan Mac, penyemak imbas web lalai adalah Safari, dan itu adalah ikon kompas. Terdapat juga beberapa penyemak imbas alternatif yang popular, termasuk Google Chrome dan Firefox.

Langkah 3. Pasang aplikasi antivirus
Kedua-dua Windows dan macOS dilengkapi dengan perlindungan terpasang dari virus dan perisian hasad lain (aplikasi buruk). Sekiranya anda baru menggunakan internet, mungkin berguna untuk memasang perlindungan antivirus tambahan untuk menjauhkan penggodam dan pencuri identiti dari fail peribadi anda. Beberapa pilihan yang popular ialah Malwarebytes, Avast, dan AVG.

Langkah 4. Semak imbas dengan selamat semasa dalam talian
Terdapat banyak perkara buruk di internet, jadi pastikan anda tetap selamat semasa melayari. Ini bermaksud mengelakkan pemberian maklumat peribadi, hanya memuat turun dari sumber yang dipercayai, dan menghindari virus, penipuan, dan aktiviti haram dan berbahaya yang lain.

Langkah 5. Hantar e-mel
Mengirim e-mel adalah salah satu bentuk komunikasi yang paling biasa pada masa ini, dan mengetahui bagaimana mengirim e-mel kini menjadi kemahiran komputer yang penting. Anda boleh membuat akaun e-mel percuma dengan pelbagai perkhidmatan yang berbeza, dan dapat menyusun e-mel hanya dalam beberapa minit.

Langkah 6. Muat turun fail
Internet penuh dengan pelbagai jenis fail yang boleh anda muat turun ke komputer anda. Jenis fail yang popular termasuk gambar, muzik, dan program. Terdapat ribuan tempat untuk mencari fail untuk dimuat turun, dan pelbagai cara untuk melakukannya.
Bahagian 4 dari 5: Meningkatkan Fungsi

Langkah 1. Pasang pencetak
Sekiranya anda mendirikan pejabat rumah atau merancang untuk menggunakan komputer anda untuk sekolah, anda mungkin akan mahu mencetak lebih awal daripada kemudian. Memasang pencetak pada komputer moden sangat mudah-biasanya anda hanya akan memasukkan komputer melalui USB ke salah satu port USB yang ada di komputer. Banyak pencetak juga tanpa wayar, yang bermaksud bahawa yang perlu anda lakukan hanyalah menyambungkan pencetak ke Wi-Fi atau rangkaian berwayar yang sama dengan komputer anda.

Langkah 2. Siapkan rangkaian rumah
Rangkaian membolehkan beberapa komputer berinteraksi antara satu sama lain dan berkongsi sambungan internet yang sama. Menyambungkan semua komputer dan peranti anda dapat memberi anda akses cepat ke fail di semua peranti, membolehkan sesiapa sahaja di rangkaian mencetak pada pencetak bersama, bermain permainan bersama, dan banyak lagi. Untuk menyiapkan rangkaian memerlukan penghala atau peralihan rangkaian. Ini adalah bahagian perkakasan yang akan disambungkan oleh semua peranti, sama ada melalui Ethernet atau tanpa wayar.

Langkah 3. Pasang kamera web atau mikrofon
Kamera web membolehkan anda berbual video dengan rakan dan keluarga di seluruh dunia melalui program seperti Skype dan Zoom. Sekiranya anda menggunakan komputer riba moden, biasanya anda akan mempunyai kamera web yang sudah terpasang dan siap digunakan! Sekiranya tidak, anda boleh membeli kamera web dari mana-mana komputer atau gedung membeli dan pasangkannya ke port USB. [Imej: Gunakan Komputer Langkah 19 Versi 3-j.webp

Langkah 4. Tambah pembesar suara
Walaupun hampir semua komputer riba mempunyai pembesar suara bawaan, komputer desktop biasanya memerlukan pembesar suara atau fon kepala luaran agar anda dapat mendengar suara. Sebilangan besar komputer mempunyai penyambung pembesar suara yang boleh diakses di bahagian belakang menara. Pembesar suara komputer pada umumnya berkod warna, jadi cukup pasangkan palam pembesar suara berwarna ke port yang betul.

Langkah 5. Sambungkan komputer anda ke TV anda
Sekiranya komputer anda terletak berdekatan dengan TV anda, atau anda mempunyai komputer riba yang boleh anda tetapkan berdekatan, anda boleh mengubah komputer anda menjadi mesin teater rumah dengan memaparkan gambar di TV anda. Dengan kabel yang betul, anda dapat memainkan suara anda melalui pembesar suara TV atau sistem home theater.
- Sambungkan Mac anda ke TV.
- Sambungkan komputer riba anda ke TV.
- Sambungkan PC desktop anda ke TV.
Bahagian 5 dari 5: Menyelesaikan Masalah Komputer Anda

Langkah 1. Ketahui petua penyelesaian masalah asas
Seperti mana-mana elektronik, komputer anda kadang-kadang akan menghadapi masalah. Mengetahui beberapa petua penyelesaian masalah asas dapat menjimatkan banyak masa dan wang yang berpotensi. Anda tidak perlu menjadi pakar, tetapi mengetahui apa yang harus dicuba terlebih dahulu boleh sangat bermanfaat.
-
Perkara pertama yang harus anda cuba setiap kali anda menghadapi masalah ialah menghidupkan semula komputer anda. Percaya atau tidak, ini akan menyelesaikan sebilangan besar masalah yang anda hadapi dengan program atau fungsi.
- Untuk memulakan semula PC Windows anda, klik menu Start Windows, klik butang Power (kelihatan seperti bulatan dengan garis menegak di bahagian atasnya), dan kemudian pilih Mula semula.
- Untuk memulakan semula Mac, klik menu Apple di kiri atas, pilih Mula semula…, dan kemudian klik Mula semula untuk mengesahkan.
- Sekiranya anda menghadapi masalah penyambungan semasa melayari internet, menetapkan semula sambungan anda dapat menyelesaikan masalah anda.

Langkah 2. Ketahui cara mengenali virus
Virus adalah fail yang merosakkan dan invasif yang boleh menimbulkan ancaman serius terhadap maklumat dan fail anda. Virus dapat memperlambat komputer untuk merangkak, atau menyebabkan anda kehilangan semua yang anda simpan. Sebilangan besar virus dapat dielakkan dengan mengamalkan tingkah laku internet pintar.
- Selain virus, adware dan spyware boleh menyebabkan masalah serius pada komputer dan keselamatan anda. Ini sering dipasang bersama dengan program lain, dan sangat sukar untuk disingkirkan.
- Anda akan sering mendengar kata "malware" yang digunakan untuk menerangkan perkara seperti virus, adware dan spyware.

Langkah 3. Nyahpasang program yang menyusahkan
Semasa anda menambahkan lebih banyak program ke komputer anda, anda akan mendapati bahawa ada beberapa yang anda gunakan lebih banyak daripada yang lain. Sekiranya anda telah memasang program lama yang tidak lagi anda gunakan, program tersebut akan mengambil ruang di komputer anda yang boleh digunakan untuk perkara lain. Program tertentu mungkin juga berjalan di latar belakang, walaupun anda tidak menggunakannya, yang dapat mempengaruhi prestasi komputer anda dengan ketara. Menyahpasang program secara berkala yang tidak lagi anda gunakan adalah cara yang baik untuk menjaga kesihatan komputer anda.
- Nyahpasang program pada Mac.
- Nyahpasang program di Windows.

Langkah 4. Bersihkan habuk agar komputer anda tetap sejuk
Panas adalah musuh terburuk komputer anda, dan apabila ia mengumpulkan habuk, ia akan mula mengeluarkan lebih banyak haba. Anda boleh memastikan komputer tetap sejuk dengan membersihkan bahagian dalam casing dengan udara termampat, dan dengan mengosongkan bahagian luar. Cuba bersihkan komputer anda sekurang-kurangnya dua kali dalam setahun, lebih-lebih lagi jika anda mempunyai haiwan peliharaan atau merokok.

Langkah 5. Ganti atau tingkatkan perkakasan anda.
Kadang-kadang perkakasan anda akan gagal, atau tidak akan memenuhi tugas yang anda mahukan. Dalam kes seperti ini, menaik taraf desktop anda dapat menjimatkan anda daripada membeli komputer baru. Sebilangan besar PC desktop dapat ditingkatkan, membolehkan anda memasang pemacu baru dan lebih banyak memori, serta meningkatkan daya pemprosesan dan grafik.