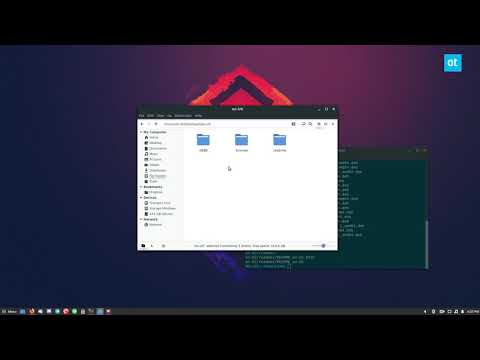Meletakkan Mac anda dalam mod Tidur akan menjimatkan kuasa sambil membolehkan anda menyambung semula kerja anda dengan cepat. Anda boleh menetapkan Mac anda untuk memasuki mod Tidur secara automatik setelah jumlah tidak aktif yang ditetapkan. Anda juga boleh menetapkan jadual untuk mod Tidur.
Langkah-langkah

Langkah 1. Klik menu Apple

Langkah 2. Pilih "Keutamaan Sistem

Langkah 3. Klik pilihan "Penjimat Tenaga"
Sekiranya anda tidak melihatnya, klik butang "Tunjukkan Semua" di bahagian atas menu.

Langkah 4. Klik mod yang anda mahu ubah pilihannya
Sekiranya anda menggunakan komputer riba, anda akan melihat mod "Battery" dan "Power Adapter". Masing-masing boleh mempunyai tetapan individu.
Pengguna desktop tidak akan mempunyai banyak pilihan kerana komputer akan selalu disambungkan ke sumber kuasa. Sebaliknya, anda akan melihat kedua-dua slaid pada satu skrin

Langkah 5. Gunakan slaid "Tidur komputer" untuk menetapkan waktu tidur, jika anda mempunyai pilihan
Ini akan bergantung pada Mac apa dan versi OS yang anda gunakan.. Sekiranya anda diberi pilihan, komputer anda akan dimasukkan ke dalam mod tidur setelah tidak aktif selama ini.

Langkah 6. Gunakan slaid "Paparkan tidur" untuk menetapkan waktu tidur monitor anda
Ini akan mematikan paparan anda setelah paparan tidak aktif untuk masa yang anda tetapkan.
- Anda tidak boleh menetapkan slaid "Tidur tidur" lebih lama daripada gelangsar "Tidur komputer".
- Apabila komputer anda tidur, paparan anda juga akan tidur.

Langkah 7. Tandakan kotak "Letakkan cakera keras untuk tidur apabila mungkin"
Ini akan mematikan cakera keras anda jika tidak digunakan, yang dapat menjimatkan lebih banyak tenaga dan meningkatkan jangka hayatnya.

Langkah 8. Klik butang "Jadual"
Ini akan membolehkan anda menetapkan masa ketika Mac anda secara automatik tidur atau bangun.

Langkah 9. Tandakan kotak "Mula atau bangun"
Ini akan membolehkan anda menetapkan masa komputer anda bangun semula.
- Anda boleh mengklik menu "Setiap Hari" untuk menetapkan hari-hari tertentu agar perkara ini berlaku.
- Tetapkan masa yang anda mahukan ini berlaku pada hari-hari yang ditentukan.

Langkah 10. Tandakan kotak kedua untuk menetapkan waktu tidur atau mematikan
Ini akan membolehkan anda menetapkan waktu komputer anda akan berhenti tidur atau dimatikan pada hari-hari yang ditentukan.
- Klik menu "Tidur" untuk beralih ke "Tutup" atau "Mulakan semula."
- Klik menu "Setiap Hari" untuk memilih hari mana anda mahu ini berlaku.
- Tetapkan masa yang anda mahu matikan atau matikan komputer pada hari-hari yang ditentukan.

Langkah 11. Tentukan sama ada anda mahu mengaktifkan Power Nap
Power Nap membolehkan Mac anda memeriksa kemas kini e-mel, kalendar dan iCloud semasa berada dalam mod Tidur. Anda boleh mengaktifkannya secara berasingan untuk penggunaan bateri dan penyesuai kuasa.