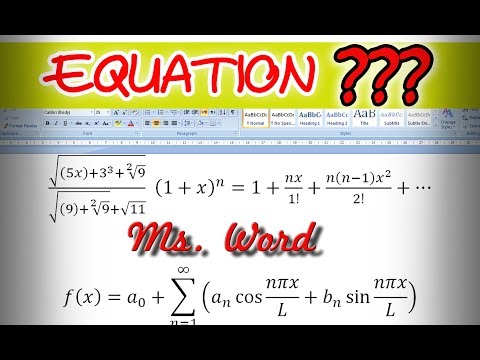WikiHow ini mengajar anda cara menambahkan gambar ke dokumen Microsoft Word dengan memasukkannya, menempelkannya, atau menyeretnya dari desktop dan menjatuhkannya dalam dokumen.
Langkah-langkah
Kaedah 1 dari 3: Menggunakan Perintah Masukkan

Langkah 1. Klik dalam dokumen
Lakukan berhampiran tempat yang anda mahu masukkan gambar.

Langkah 2. Klik tab Masukkan
Ia berada di bahagian atas tingkap.

Langkah 3. Klik Gambar di sebelah kiri bar alat
Dalam beberapa versi Word, anda mungkin perlu mengklik Masukkan di bar menu di bahagian atas skrin, kemudian pilih Gambar.

Langkah 4. Pilih lokasi untuk menambahkan gambar
- Klik Dari Fail… untuk mencari dan memilih fail gambar di komputer anda.
- Klik Penyemak Imbas Foto … jika anda mahu Word mencari fail gambar di komputer anda.

Langkah 5. Klik gambar yang ingin anda tambah

Langkah 6. Klik Masukkan
Gambar akan diletakkan dalam dokumen Word di mana anda mengklik.
- Klik dan tahan foto untuk memindahkan atau menyeretnya ke lokasi lain.
- Anda juga boleh mengedit gambar dalam dokumen Word.
Kaedah 2 dari 3: Menyalin dan Menampal

Langkah 1. Cari gambar yang ingin anda salin
Ini boleh dari Web, dokumen lain, atau pustaka foto anda.

Langkah 2. Klik kanan pada gambar

Langkah 3. Klik Salin
Sekiranya Mac anda tidak mempunyai fungsi klik kanan, Control + klik atau klik dengan dua jari pada trackpad anda

Langkah 4. Klik kanan dalam dokumen
Lakukan berhampiran tempat yang anda mahu masukkan gambar.

Langkah 5. Klik Tampal
Gambar akan diletakkan di dalam dokumen Word di mana anda mengklik.
- Klik dan tahan foto untuk memindahkan atau menyeretnya ke lokasi lain.
- Anda juga boleh mengedit gambar dalam dokumen Word.
Kaedah 3 dari 3: Seret dan Jatuhkan

Langkah 1. Cari gambar yang ingin anda tambah
Cari fail gambar di komputer anda dalam folder, tetingkap, atau di desktop anda.

Langkah 2. Klik dan tahan pada fail gambar

Langkah 3. Seret ke dalam dokumen Word terbuka dan lepaskan klik
Gambar akan diletakkan dalam dokumen Word di mana anda menjatuhkannya.
- Klik dan tahan foto untuk memindahkan atau menyeretnya ke lokasi lain.
- Anda juga boleh mengedit gambar dalam dokumen Word.