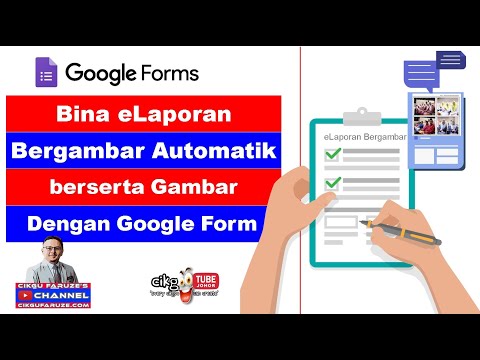Peta Google boleh berguna untuk menavigasi lokasi atau tempat baru. Anda juga boleh menggunakannya untuk mencari alternatif laluan atau laluan terbaik, dan merancang perjalanan anda dengan sewajarnya. Anda boleh mendapatkan arah belok demi belok, dan laluan yang berbeza bergantung pada kaedah pengangkutan anda. Anda juga akan dapat mengetahui berapa lama masa yang diperlukan untuk sampai ke destinasi anda.
Langkah-langkah
Kaedah 1 dari 2: Pada Penyemak Imbas

Langkah 1. Pergi ke Peta Google
Anda boleh menggunakan mana-mana penyemak imbas web di komputer anda untuk mengunjungi laman web ini.

Langkah 2. Kenal pasti destinasi anda
Gunakan kotak carian di sudut kiri atas halaman, dan taipkan lokasi atau alamat perhentian pertama anda. Senarai pendek kemungkinan hasil akan turun. Klik pilihan yang betul, dan peta akan ditarik secara automatik ke lokasi yang telah anda tetapkan.

Langkah 3. Kenal pasti lokasi permulaan anda
Kembali ke bahagian di sudut kiri atas halaman. Destinasi yang telah anda tetapkan dipaparkan di sana. Klik butang "Petunjuk" di sebelahnya, dan medan baru akan muncul di mana anda boleh mengetik lokasi atau alamat permulaan anda.
Senarai kemungkinan hasil akan turun. Klik pilihan anda, dan peta akan berkembang secara automatik untuk menunjukkan kepada anda laluan dari lokasi permulaan ini ke destinasi anda

Langkah 4. Tambahkan lebih banyak hentian
Tepat di bawah hentian pertama anda adalah butang tambah. Klik untuk menambahkan medan baru di mana anda boleh menaip perhentian lain dalam perjalanan anda. Senarai pendek hasil yang mungkin akan turun. Klik pilihan anda, dan peta secara automatik akan menyertakan perhentian tambahan.
Ulangi langkah ini untuk semua perhentian lain yang akan anda lakukan dalam perjalanan yang sama

Langkah 5. Pilih mod pengangkutan
Terdapat bar alat di atas bahagian di sudut kiri atas halaman. Ini mengandungi mod pengangkutan yang disokong oleh Peta Google. Untuk petunjuk belokan demi belokan, klik butang atau ikon yang sesuai pada bar alat.
- Untuk memandu-Jika anda memandu, klik ikon kereta di bar alat. Ini secara amnya merupakan laluan lalai.
- Untuk transit-Jika anda berulang-alik melalui bas, kereta api, kereta bawah tanah, atau transit awam lain, klik ikon kereta api di bar alat. Laluan di peta akan sedikit berubah untuk menampung semua laluan transit awam.
- Untuk berjalan-Jika anda berjalan, klik ikon pejalan kaki di bar alat. Laluan di peta akan sedikit berubah untuk menampung laluan berjalan kaki.
- Untuk berbasikal-Jika anda berbasikal atau berbasikal, klik ikon berbasikal di bar alat. Laluan di peta akan sedikit berubah untuk menampung laluan berbasikal yang selamat.

Langkah 6. Lihat laluan
Anda mungkin diberi beberapa pilihan pada rute yang dapat anda ambil, masing-masing dikenal pasti dengan jangka masa dan jaraknya sendiri melalui mod pengangkutan yang anda pilih. Laluan terpendek akan berwarna sehingga anda dapat mencarinya dengan mudah.

Langkah 7. Pilih laluan
Dari laluan yang disediakan, klik laluan yang ingin anda gunakan. Klik pautan "Butiran", dan sudut kiri atas halaman akan berkembang untuk menunjukkan arah jalan demi jalan atau belokan demi belokan dari lokasi permulaan ke destinasi anda.

Langkah 8. Rancang laluan anda
Gunakan petunjuk yang disediakan untuk merancang perjalanan anda. Setiap langkah dengan jelas menunjukkan arah yang harus anda tempuh, di jalan mana yang harus anda lalui, dan jarak yang harus anda tempuh. Sekiranya perjalanan anda panjang, anda boleh memasukkan perhentian yang diperlukan, seperti stesen minyak, hotel atau motel, dan restoran, di laluan anda. Anda boleh mengenalinya dengan mudah di peta dengan ikon dan nama yang sesuai, dan menambahkannya ke laluan anda dengan mengklik tanda tambah dan kemudian mengklik ikon perhentian yang anda inginkan.
- Metro-Anda dapat mengenal pasti perhentian metro atau kereta bawah tanah dengan ikon "M" biru di peta.
- Hotel / motel-Anda dapat mengenal pasti hotel dan motel dengan ikon katil coklat pada peta.
- Coffeehouse-Anda dapat mengenal pasti lokasi kedai kopi dengan ikon cawan kopi oren pada peta.
- Restoran-Anda dapat mengenal pasti lokasi restoran atau makanan segera dengan ikon sudu dan garpu oren pada peta.
- Bank-Anda dapat mengenal pasti lokasi bank dengan ikon dolar biru pada peta.
- Pusat membeli-belah-Anda dapat mengenal pasti pusat membeli-belah atau menyimpan lokasi dengan ikon beg tangan biru di peta.
- Pasar. Anda boleh mengenal pasti lokasi runcit atau pasar dengan ikon keranjang belanja biru di peta.
- Gereja-Anda dapat mengenal pasti lokasi gereja dengan ikon gereja berwarna coklat pada peta.
- Park-Anda dapat mengenal pasti lokasi taman dengan ikon pokok hijau pada peta.
- Hospital-Anda dapat mengenal pasti lokasi hospital dengan ikon merah "H" pada peta.
- Sekolah-Anda dapat mengenal pasti lokasi sekolah dengan ikon topi coklat pada peta.
- Perpustakaan-Anda dapat mengenal pasti lokasi perpustakaan dengan ikon buku coklat pada peta.
Kaedah 2 dari 2: Pada Aplikasi Mudah Alih

Langkah 1. Lancarkan Peta Google
Cari aplikasi Peta Google pada peranti mudah alih anda dan ketik padanya.

Langkah 2. Kenal pasti destinasi anda
Gunakan kotak carian di sudut kiri atas halaman dan taipkan lokasi atau alamat destinasi anda. Senarai pendek hasil yang mungkin akan turun. Ketuk pilihan anda, dan peta akan menarik anda secara automatik ke lokasi yang telah anda tetapkan.

Langkah 3. Kenal pasti lokasi permulaan anda
Kembali ke bahagian di sudut kiri atas halaman. Destinasi yang telah anda tetapkan dipaparkan di sana. Ketuk, dan medan baru akan muncul di mana anda boleh mengetik lokasi atau alamat permulaan anda. Ketuk dan taipkan lokasi permulaan anda.
Senarai kemungkinan hasil akan turun. Ketik pilihan anda, dan anda akan ditunjukkan kaedah dan laluan pengangkutan terbaik dari lokasi permulaan ke destinasi anda, dengan jumlah jarak dan waktu. Sebilangan besar masa ini akan dilakukan melalui kereta atau kereta api, kerana ini adalah pilihan yang lebih cepat

Langkah 4. Pilih mod pengangkutan
Terdapat bar alat di atas bahagian di sudut kiri atas halaman. Ini mengandungi mod pengangkutan yang disokong oleh Peta Google. Untuk petunjuk belokan demi belokan, klik butang atau ikon yang sesuai pada bar alat.
- Memandu-Jika anda memandu, ketuk ikon kereta di bar alat.
- Transit-Jika anda berulang-alik melalui bas, kereta api, kereta bawah tanah, atau transit awam lain, ketuk ikon kereta api di bar alat.
- Berjalan-Jika anda berjalan, ketuk ikon pejalan kaki di bar alat.

Langkah 5. Lihat laluan
Anda mungkin diberi beberapa pilihan pada rute yang dapat anda ambil, masing-masing dikenal pasti dengan jangka masa dan jaraknya sendiri melalui mod pengangkutan yang anda pilih.

Langkah 6. Pilih laluan
Dari laluan yang disediakan, ketuk yang ingin anda gunakan. Laluan akan dipaparkan dengan warna pada peta. Petunjuk dari jalan ke jalan dari lokasi permulaan ke destinasi anda akan disenaraikan.

Langkah 7. Rancang laluan anda
Gunakan petunjuk yang disediakan untuk merancang perjalanan anda. Setiap langkah dengan jelas menunjukkan arah yang harus anda tempuh, di jalan mana yang harus anda lalui, dan jarak yang harus anda tempuh. Sekiranya perjalanan anda panjang, anda boleh memasukkan perhentian yang diperlukan, seperti stesen minyak, hotel atau motel, dan restoran, di laluan anda. Anda boleh mengenalinya dengan mudah di peta dengan ikon dan nama yang sesuai.
- Metro-Anda dapat mengenal pasti perhentian metro atau kereta bawah tanah dengan ikon "M" biru di peta.
- Hotel / motel-Anda dapat mengenal pasti lokasi hotel dan motel dengan ikon katil coklat pada peta.
- Coffeehouse-Anda dapat mengenal pasti lokasi kedai kopi dengan ikon cawan kopi oren pada peta.
- Restoran-Anda boleh mengenal pasti lokasi restoran atau makanan segera dengan sudu oren dan ikon garpu di peta.
- Bank-Anda dapat mengenal pasti lokasi bank dengan ikon dolar biru pada peta.
- Pusat membeli-belah-Anda boleh mengenal pasti pusat membeli-belah atau menyimpan lokasi dengan ikon beg tangan biru di peta.
- Market-Anda dapat mengenal pasti lokasi runcit atau pasar dengan ikon keranjang belanja biru di peta.
- Gereja-Anda dapat mengenal pasti lokasi gereja dengan ikon gereja berwarna coklat pada peta.
- Park-Anda dapat mengenal pasti lokasi taman dengan ikon pokok hijau pada peta.
- Hospital-Anda boleh mengenal pasti lokasi hospital dengan ikon H merah pada peta.
- Sekolah-Anda dapat mengenal pasti lokasi sekolah dengan ikon topi coklat pada peta.
- Perpustakaan-Anda dapat mengenal pasti lokasi perpustakaan dengan ikon buku coklat pada peta.