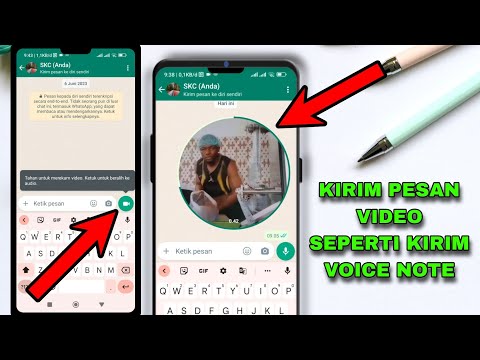WikiHow ini mengajar anda cara memasukkan Bitmoji ke dalam mesej teks dan menghantarnya ke kenalan, menggunakan iPhone atau iPad.
Langkah-langkah
Kaedah 1 dari 2: Menggunakan Papan Kekunci Bitmoji

Langkah 1. Buka aplikasi Mesej di iPhone atau iPad anda
Ikon Mesej kelihatan seperti gelembung ucapan putih dalam kotak hijau di skrin utama peranti anda. Ini akan membuka senarai semua perbualan mesej teks anda.
Sekiranya Mesej membuka perbualan dalam skrin penuh. ketik butang kembali di kiri atas untuk kembali ke senarai mesej anda

Langkah 2. Ketik perbualan mesej peribadi atau kumpulan
Ini akan membuka perbualan dalam skrin penuh.
Sebagai alternatif, anda boleh memulakan mesej baru dengan mengetuk ikon pen dan kertas di sudut kanan atas skrin anda

Langkah 3. Ketik medan mesej
Medan mesej berbunyi "Mesej Teks" atau "iMessage" di bahagian bawah perbualan. Mengetuk akan memunculkan papan kekunci anda.

Langkah 4. Ketik dan tahan ikon globe pada papan kekunci anda
Butang ini terletak di antara butang 123 dan ikon mikrofon di sudut kiri bawah papan kekunci anda. Menu input papan kekunci anda akan muncul.

Langkah 5. Pilih Bitmoji pada menu
Ini akan menukar papan kekunci anda ke menu Bitmoji.

Langkah 6. Ketik Bitmoji yang ingin anda hantar
Semak imbas menu Bitmoji untuk mencari Bitmoji yang ingin anda hantar, dan ketuk untuk menyalinnya ke papan keratan anda. Anda akan melihat bar hijau di atas papan kekunci anda yang mengesahkan "Bitmoji disalin."
Anda boleh menukar kategori menu dengan menggesek ke kiri dan kanan, atau mengetuk ikon kategori di bahagian bawah skrin anda

Langkah 7. Ketik dan tahan medan mesej
Ini akan menunjukkan pilihan anda di bar alat pop timbul yang berwarna hitam.

Langkah 8. Ketik Tampal pada bar alat
Ini akan menampal Bitmoji yang disalin ke dalam mesej teks anda.

Langkah 9. Ketik ikon anak panah ke atas
Ia terletak di sudut kanan bawah medan mesej. Ia akan kelihatan biru jika anda menggunakan iMessage, atau hijau jika anda menggunakan SMS. Ia akan menghantar mesej anda ke kenalan anda.
Kaedah 2 dari 2: Menggunakan Aplikasi Bitmoji

Langkah 1. Buka aplikasi Bitmoji pada iPhone atau iPad anda
Ikon Bitmoji kelihatan seperti emoji putih dan berkedip dalam kotak hijau di skrin utama peranti anda. Ini akan membuka senarai Bitmoji Pek Terkini, Baru, dan Tema.

Langkah 2. Ketik Bitmoji yang ingin anda hantar
Telusuri menu Bitmoji untuk mencari Bitmoji terbaik untuk dihantar, dan ketuk untuk mendedahkan menu pop-up pilihan anda.
Anda boleh menukar kategori menu dengan menggesek ke kiri dan kanan, atau mengetuk ikon kategori di bahagian bawah skrin anda

Langkah 3. Pilih Mesej dalam pop timbul
Ikon Mesej kelihatan seperti gelembung ucapan putih dalam kotak hijau. Ia akan membuka Bitmoji pilihan anda dalam mesej teks baru.

Langkah 4. Ketik ikon "+"
Butang ini terletak di sebelah kotak "Kepada:" di sudut kanan atas skrin anda. Itu akan memaparkan senarai Kenalan anda.
Sebagai alternatif, anda boleh memasukkan nombor telefon kenalan anda secara manual di kotak "Kepada:"

Langkah 5. Pilih kenalan
Cari kenalan yang ingin anda hantar, dan ketik namanya. Ini akan menambahkan nombor mereka ke kotak "Kepada:" sebagai penerima.

Langkah 6. Ketik ikon anak panah ke atas
Butang ini terletak di sudut kanan bawah medan mesej. Ia akan kelihatan biru jika anda menggunakan iMessage, atau hijau jika anda menggunakan SMS. Ia akan menghantar mesej anda ke kenalan anda.