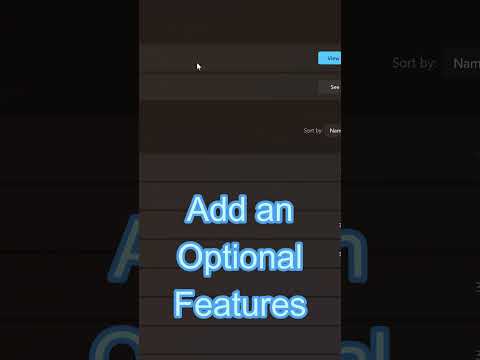WikiHow ini mengajar anda cara melihat kandungan fail XPS. Format fail XPS mirip dengan format PDF karena berisi maklumat susun atur halaman yang dimaksudkan agar terlihat sama pada semua perangkat. Namun, kerana XPS tidak pernah benar-benar menarik seperti format PDF, penonton XPS sukar dicari. Sekiranya anda menggunakan Windows 10, terdapat penampil XPS bawaan yang membolehkan anda membuka dan menukar fail ke format PDF. Anda juga dapat membuka dan menukar fail XPS ke PDF menggunakan Google Drive di komputer mana pun, atau menggunakan laman web penukaran XPS-ke-PDF, yang juga berfungsi di telepon atau tablet.
Langkah-langkah
Kaedah 1 dari 3: Menggunakan XPS Viewer untuk Windows

Langkah 1. Tambahkan XPS Viewer ke komputer anda jika perlu
Inilah cara anda mengetahui apakah XPS Viewer dipasang pada PC Windows 10 anda, dan juga cara memasangnya jika tidak:
- Tekan Kekunci Windows + S untuk mengaktifkan bar carian.
- Taip urus pilihan dan klik Urus ciri pilihan dalam hasil carian.
- Sekiranya anda melihat "XPS Viewer" dalam senarai ciri yang dipasang, anda boleh pergi.
- Sekiranya tidak, klik Tambahkan ciri di bahagian atas tetingkap, tandai kotak di sebelah "XPS Viewer", kemudian klik Pasang di bawah.

Langkah 2. Buka paparan XPS
Cara mudah untuk melakukannya adalah dengan menaip xps ke bar carian Windows (anda boleh mengklik kaca pembesar di sebelah butang Mula atau tekan Kekunci Windows + S jika anda tidak melihatnya) dan klik Pemapar XPS dalam hasil carian.

Langkah 3. Buka dokumen XPS di viewer
Untuk melakukan ini, klik Fail menu di bahagian atas penonton, pilih Buka, dan arahkan ke fail yang diakhiri dengan sambungan fail.xps. Pilih fail dan klik Buka untuk memaparkannya di XPS Viewer.
Klik dua kali fail XPS anda di komputer anda juga akan membukanya dengan segera di paparan XPS

Langkah 4. Simpan fail sebagai PDF (pilihan)
Sekiranya fail XPS anda penting dan anda fikir orang lain perlu melihatnya, lebih baik menukarnya ke format PDF dan sebaliknya berkongsi / menyimpannya. Ini caranya:
- Klik ikon pencetak di sudut kanan atas (di sebelah kiri bar Cari).
- Pilih Cetakan Microsoft ke PDF sebagai pencetak.
- Klik Cetak butang.
- Anda akan melihat bahawa menu "Simpan sebagai jenis" kini ditetapkan ke Dokumen PDF. Ketik nama untuk fail, pilih lokasi simpanan, dan kemudian klik Jimat.
Kaedah 2 dari 3: Menggunakan Google Drive

Langkah 1. Pergi ke
Selagi anda mempunyai akaun Google, anda boleh memuat naik dokumen XPS anda ke Google Drive untuk memaparkannya dengan mudah di penyemak imbas web anda. Ini akan berfungsi pada Windows, macOS, dan pada telefon dan tablet.

Langkah 2. Log masuk dengan akaun Google anda
Sekiranya anda sudah log masuk, biasanya anda akan diminta untuk mengesahkan kata laluan akaun Google anda sebelum kandungan Google Drive anda muncul. Sekiranya anda tidak log masuk sama sekali, anda akan diminta untuk log masuk sekarang.

Langkah 3. Klik + Baru
Anda akan melihat butang ini di sudut kiri atas Google Drive.

Langkah 4. Klik Muat naik fail pada menu
Ini membuka penyemak imbas fail komputer anda.

Langkah 5. Pilih fail XPS dan klik Buka atau Pilih.
Ini adalah fail yang diakhiri dengan ".xps." Sekiranya anda memuat turun fail dari e-mel atau web, biasanya fail tersebut berada di folder Muat turun anda. Ini memuat naik fail ke Google Drive.

Langkah 6. Klik dua kali atau ketik fail XPS di Google Drive anda
Ini memaparkan kandungan fail XPS di tetingkap penyemak imbas web anda.

Langkah 7. Simpan fail sebagai PDF (pilihan)
Ingin menjadikan fail lebih serasi supaya orang lain dapat melihatnya dengan mudah? Inilah cara anda boleh memuat turunnya semula sebagai PDF:
- Klik ikon pencetak di sudut kanan atas (ini mungkin berbeza pada telefon dan tablet-untuk hasil terbaik, gunakan komputer, atau lihat XPF ke PDF).
- Klik butang muat turun (anak panah ke bawah di atas garis mendatar) di sudut kanan atas pratonton cetak. Anda akan melihat bahawa jenis fail sekarang PDF (diakhiri dengan sambungan fail.pdf).
- Pilih lokasi untuk menyimpan fail dan klik Jimat.
Kaedah 3 dari 3: Menggunakan XPF ke PDF

Langkah 1. Pergi ke https://xpstopdf.com dalam penyemak imbas web
Laman web ini membolehkan anda memuat naik fail XPS anda dan menukarnya menjadi PDF. Oleh kerana format PDF sangat serasi, menukar fail XPS akan membantu memastikan bahawa sesiapa sahaja yang memerlukan akses ke fail dapat melihatnya.

Langkah 2. Klik UPLOAD FILES
Ini butang biru berhampiran bahagian tengah halaman.

Langkah 3. Pilih fail XPS anda dan klik Buka atau Pilih.
Ini adalah fail yang diakhiri dengan ".xps." Sekiranya anda memuat turun fail dari e-mel atau web, biasanya fail tersebut berada di folder Muat turun anda.

Langkah 4. Klik butang MUAT TURUN pada fail XPS
Ini menukar fail ke format PDF dan meminta anda menyimpannya ke komputer.

Langkah 5. Pilih lokasi simpanan dan klik Simpan
Ini menyimpan fail PDF baru (yang kelihatan sama dengan fail XPS) ke komputer anda.