WikiHow ini mengajar anda cara jailbreak iPhone anda menggunakan Unc0ver dan Checkra1n. Kedua-dua alat ini mudah digunakan dan berfungsi pada kebanyakan iPhone yang lebih baru. Unc0ver adalah salah satu daripada beberapa alat yang dapat melakukan jailbreak versi iOS terkini (iOS 11 hingga 13). Checkra1n menawarkan sokongan awal untuk iOS 14 pada beberapa peranti. Jailbreaking membolehkan anda memasang aplikasi dan tweak yang tidak dibenarkan di App Store, yang memberi anda lebih banyak kawalan ke atas iPhone anda. Ketahuilah bahawa Apple tidak mengesyorkan melakukan jailbreak dan mungkin tidak memberi anda sokongan setelah melakukannya. Juga, pastikan anda membuat sandaran data iPhone anda sebelum melakukan jailbreak.
Langkah-langkah
Kaedah 1 dari 3: Menggunakan Checkra1n untuk Mac

Langkah 1. Pastikan iPhone anda serasi
Checkra1n berfungsi pada iPhone 5s hingga model iPhone X yang menjalankan iOS 12 hingga iOS 13. Untuk iOS 14.0 (bukan 14.1), Checkra1n pada masa ini menawarkan sokongan awal untuk iOS 14 dan hanya berfungsi untuk iPhone 6s, 6s Plus, SE, iPad generasi ke-5, iPad Air 2, iPad mini 4, iPad Pro generasi pertama, Apple TV 4 dan 4K, iBridge T2. Sokongan untuk lebih banyak model iPhone dan iPad harus ditambah dalam beberapa minggu akan datang.

Langkah 2. Pergi ke https://checkra.in/releases/0.11.0-beta dalam penyemak imbas web
Ini adalah laman web rasmi untuk Checkra1n.
Checkra1n adalah jailbreak semi-untethered. Ini bermakna ia hanya akan berfungsi sehingga iPhone atau iPad anda dihidupkan semula. Setelah dihidupkan semula, anda perlu menggunakan aplikasi Checkra1n di komputer Mac atau Linux anda untuk mengaktifkan semula jailbreak

Langkah 3. Tatal ke bawah dan klik Muat turun untuk MacOS atau untuk versi Linux yang anda gunakan
Ini memuat turun fail pemasangan untuk Checkra1n.

Langkah 4. Buka fail pemasangan
Anda boleh membukanya terus dari penyemak imbas web atau folder Muat turun anda. Ikuti arahan yang diperlukan untuk memasang fail. Terutama pada Linux. Pada Mac, seret ikon Checkra1n ke dalam folder Aplikasi anda.

Langkah 5. Sambungkan iPhone anda ke Mac anda
Gunakan kabel kilat yang disertakan dengan iPhone anda untuk menyambungkannya ke port USB percuma di komputer Mac atau Linux anda.

Langkah 6. Buka Checkra1n
Ia mempunyai ikon yang menyerupai dua buah Catur. Klik ikon di folder Aplikasi anda untuk membuka Checkra1n. Pastikan iPhone anda dikesan oleh Checkra1n semasa ia dibuka.

Langkah 7. Klik Mula
Ia berada di sudut kanan bawah aplikasi Checkra1n. Ini memulakan proses jailbreak.
Sekiranya anda menjalankan model iPhone yang tidak disokong, anda masih boleh mencuba memasang jailbreak checkra1n pada peranti anda. Ketahuilah bahawa ia mungkin tidak berfungsi dengan baik. Teruskan dengan risiko anda sendiri. Untuk membolehkannya dipasang pada peranti yang tidak disokong, klik Pilihan dan kemudian periksa "Benarkan versi iOS / iPadOS / tvOS yang belum diuji".

Langkah 8. Klik Seterusnya
Ini menjadikan iPhone atau iPad anda dalam mod pemulihan. Anda akan melihat gambar kabel kilat di skrin iPhone anda.

Langkah 9. Baca arahan dan klik Mula
Anda perlu meletakkan iPhone anda dalam mod DFU (Perisian Firmware Peranti) agar jailbreak ini berfungsi. Baca arahan pada skrin komputer untuk mengetahui cara melakukannya. Pada kebanyakan iPhone yang disokong, anda menekan dan menahan butang Power (sudut kanan atas) dan butang Home (di bawah skrin) pada masa yang sama. Baca arahan dan kemudian klik mula.

Langkah 10. Ikuti arahan untuk meletakkan peranti anda dalam mod DFU
Tekan butang rumah dan kuasa pada masa yang sama apabila diminta.

Langkah 11. Lepaskan butang kuasa
Terus tahan butang Utama, tetapi lepaskan butang kuasa apabila diminta. Ini akan meletakkan iPhone anda dalam mod DFU. Anda akan melihat logo Apple dengan logo Checkra1n muncul di skrin iPhone anda. Anda juga akan melihat beberapa teks muncul di skrin. Setelah selesai, jailbreak akan diterapkan.
Sekiranya anda membuka aplikasi Checkra1n di iPhone anda, ini memberi anda pilihan untuk memasang Cydia, kedai aplikasi tidak rasmi untuk aplikasi jailbreak dan tweak
Kaedah 2 dari 3: Menggunakan Unc0ver pada Mac

Langkah 1. Pastikan iPhone anda menjalankan versi iOS yang disokong
Perisian ini sering dikemas kini untuk berfungsi dengan versi baru iOS, tetapi pada bulan Ogos 2020, versi yang disokong adalah iOS 11 - iOS 13.5.5 Beta (tidak termasuk 13.5.1). Untuk memeriksa, pergi ke https://unc0ver.dev dan tatal ke bawah ke "Kompatibel" berhampiran bahagian tengah halaman.
- Untuk mengetahui versi iOS yang anda gunakan, buka Tetapan aplikasi, ketik Am, ketik Mengenai, dan lihat nombor di sebelah kanan "Versi Perisian."
- unc0ver adalah jailbreak semi-untethered. Ini bermakna ia hanya akan berfungsi sehingga iPhone atau iPad anda dihidupkan semula. Setelah dihidupkan semula, anda perlu menggunakan aplikasi unc0ver pada komputer Mac atau Linux anda untuk mengaktifkan semula jailbreak.

Langkah 2. Pasang AltStore pada Mac anda
Aplikasi ini membolehkan anda mengakses alat yang dapat melakukan jailbreak pada iPhone anda. Gunakan langkah-langkah berikut untuk memuat turun AltStore:
- Pergi ke https://altstore.io dan
- Klik macOS pautan di bahagian bawah halaman.
- Buka zip fail yang dimuat turun yang dipanggil altserver.zip dalam folder muat turun lalai anda. Setelah dizip, anda akan melihat fail yang dipanggil AltServer.app.
- Dalam Pencari, seret AltServer.app ke folder Aplikasi anda.

Langkah 3. Buka AltServer
Anda boleh melakukannya dengan mengklik dua kali ikonnya di folder Aplikasi. Ini menambahkan ikon berbentuk berlian ke bar menu Mac anda di dekat sudut kanan atas skrin.
AlterServer.app memerlukan macOS 10.14.4 atau lebih tinggi untuk beroperasi

Langkah 4. Klik ikon AltServer dan pilih Install Mail Plugin
Ini memasang pemalam untuk aplikasi Mel.

Langkah 5. Dayakan AltPlugin untuk aplikasi Mail
Gunakan langkah-langkah berikut untuk memasang AltPlugin untuk aplikasi Mail:
- Buka aplikasi Mel di folder Aplikasi.
- Pilih Mel menu
- Pilih Keutamaan.
- Klik Am tab.
- Klik Urus Pemalam.
- Tandakan kotak di sebelah "AltPlugin".
- Terapkan perubahan dan mulakan semula aplikasi Mail.

Langkah 6. Sambungkan iPhone anda ke Mac anda
Gunakan kabel kilat yang disertakan dengan iPhone anda atau yang sesuai dan sambungkan iPhone anda ke port USB percuma di komputer anda.
Sekiranya iPhone anda bertanya sama ada anda mahu mempercayai komputer, pilih pilihan untuk melakukannya

Langkah 7. Klik ikon AltStore dan pilih iPhone anda
Anda akan diminta untuk log masuk.

Langkah 8. Log masuk dengan Apple ID anda dan klik Pasang
Gunakan ID Apple yang sama dengan yang anda gunakan pada iPhone anda. Ini memasang aplikasi AltStore pada iPhone anda.

Langkah 9. Sediakan iPhone anda untuk mempercayai AltStore
Ini diperlukan untuk memasang Unc0ver. Lakukan langkah-langkah berikut pada iPhone anda untuk melakukan ini:
- Buka anda Tetapan aplikasi.
- Pilih Am.
- Ketik Pengurusan Peranti.
- Ketik ID Apple anda.
- Ketik Amanah dua kali.

Langkah 10. Muat turun unc0ver
Setelah anda membenarkan AltStore melalui keselamatan iPhone anda, anda boleh memasang alat jailbreak. Gunakan langkah-langkah berikut untuk memuat turun UnC0ver:
- Buka penyemak imbas web pada iPhone anda.
- Pergi ke
- Ketik Muat turun v5.3.1.
- Ketik Muat turun untuk mengesahkan. Ini memulakan pemasangan.

Langkah 11. Pasang unc0ver
Gunakan pemasangan berikut jailbreak unc0ver:
- Buka AltStore pada iPhone anda.
- Ketik Aplikasi Saya di bahagian bawah skrin.
- Ketik Segarkan Semua
- Masukkan ID Apple dan kata laluan anda sekali lagi dan ketik Log masuk.
- Ketik + di sudut kanan atas.
- Ketik fail "unc0ver_5.3.13.ipa"
- Ketik hijau 7 hari butang di sebelah unc0ver untuk menyelesaikan pemasangan.

Langkah 12. Buka UnC0ver
Ini adalah ikon putih di skrin utama anda dengan "UO" hitam di dalamnya.

Langkah 13. Ketik butang Jailbreak biru
Apabila jailbreak selesai, anda akan melihat mesej yang berbunyi "Jailbreak Selesai."

Langkah 14. Ketik OK pada mesej pengesahan
Ini but semula iPhone anda.

Langkah 15. Jalankan alat Jailbreak di Unc0ver untuk kali kedua
Apabila iPhone anda muncul, buka semula Unc0ver dan ketik Penjara penjara lagi. Apabila jailbreak selesai kali ini, ketik okey sekali lagi, dan tunggu iPhone anda reboot semula. Kali ini, apabila iPhone kembali muncul, ia akan rosak.
Kaedah 3 dari 3: Menggunakan Unc0ver pada PC

Langkah 1. Pasang iCloud
. Anda perlu memuat turun dan memasang iCloud dari laman web Apple (bukan Kedai Microsoft). Sekiranya anda sudah memasangnya dari Kedai Microsoft, klik kanan pada menu Mula Windows dan klik Nyahpasang. Kemudian gunakan langkah-langkah berikut untuk memasang iCloud dari Apple Store:
- Pergi ke
- Klik muat turun iCloud untuk Windows di laman web Apple di bawah pautan Kedai Microsoft.
- Buka fail iCloudSetup.exe dalam folder Muat turun anda
- Ikuti arahan untuk memasang iCloud dan log masuk dengan Apple ID anda.

Langkah 2. Pasang AltStore pada PC anda
Sekarang anda perlu memasang alat yang memungkinkan jailbreak iPhone anda. Untuk memasang AltStore:
- Pergi ke
- Klik Windows (beta) untuk memuat turun fail ZIP.
- Klik kanan altinstaller.zip dalam folder muat turun lalai anda, pilih Ekstrak semua, dan kemudian Ekstrak.
- Klik dua kali Persediaan.exe dalam folder yang baru diekstrak untuk menjalankan pemasang.
- Klik Seterusnya
- Klik Semak imbas untuk memilih lokasi pemasangan atau pilih Seterusnya bersambung.
- Klik Seterusnya lagi.
- Klik Ya untuk membenarkan pemasangan berterusan.
- Klik Tutup.

Langkah 3. Sambungkan iPhone anda ke PC anda
Gunakan kabel kilat yang disertakan dengan iPhone anda atau yang sesuai untuk menyambungkan iPhone anda ke port USB percuma di komputer anda.
unc0ver adalah jailbreak semi-untethered. Ini bermakna ia hanya akan berfungsi sehingga iPhone anda dihidupkan semula. Setelah dihidupkan semula, anda perlu menggunakan aplikasi unc0ver pada komputer Mac atau Linux anda untuk mengaktifkan semula jailbreak

Langkah 4. Ketik Kepercayaan pada iPhone anda apabila diminta
Ini akan muncul selepas iPhone disambungkan ke komputer.

Langkah 5. Pasang AltStore pada iPhone anda
Gunakan langkah-langkah berikut untuk memasang AltStore pada iPhone anda:
- Klik ikon AltStore di dulang sistem (hampir jam) pada PC anda. Ia kelihatan seperti berlian berlubang, dan anda mungkin perlu mengklik anak panah ke atas di sebelah kiri jam untuk melihatnya.
- Klik Pasang AltStore.
- Pilih iPhone anda.
- Masukkan ID dan kata laluan Apple anda
- Klik Pasang.

Langkah 6. Sediakan iPhone anda untuk mempercayai AltStore
Ini diperlukan untuk memasang Unc0ver. Lakukan langkah berikut pada iPhone anda untuk melakukan ini:
- Buka anda Tetapan aplikasi.
- Pilih Am.
- Ketik Pengurusan Peranti.
- Ketik ID Apple anda.
- Ketik Amanah dua kali.

Langkah 7. Muat turun unc0ver
Setelah anda membenarkan AltStore melalui keselamatan iPhone anda, anda boleh memasang alat jailbreak. Gunakan langkah-langkah berikut untuk memuat turun UnC0ver:
- Buka penyemak imbas web pada iPhone anda.
- Pergi ke
- Ketik Muat turun v5.3.1.
- Ketik Muat turun untuk mengesahkan. Ini memulakan pemasangan.

Langkah 8. Pasang unc0ver
Gunakan pemasangan berikut jailbreak unc0ver:
- Buka AltStore pada iPhone anda.
- Ketik Aplikasi Saya di bahagian bawah skrin.
- Ketik Segarkan Semua
- Masukkan ID Apple dan kata laluan anda sekali lagi dan ketik Log masuk.
- Ketik + di sudut kanan atas.
- Ketik fail "unc0ver_5.3.13.ipa"
- Ketik hijau 7 hari butang di sebelah unc0ver untuk menyelesaikan pemasangan.

Langkah 9. Buka UnC0ver
Ini adalah ikon putih di skrin utama anda dengan "UO" hitam di dalamnya.

Langkah 10. Ketik butang Jailbreak biru
Apabila jailbreak selesai, anda akan melihat mesej yang berbunyi "Jailbreak Selesai."

Langkah 11. Ketik OK pada mesej pengesahan
Ini but semula iPhone anda.

Langkah 12. Jalankan alat Jailbreak di Unc0ver untuk kali kedua
Apabila iPhone anda muncul, buka semula Unc0ver dan ketik Penjara penjara lagi. Apabila jailbreak selesai kali ini, ketik okey sekali lagi, dan tunggu iPhone anda reboot semula. Kali ini, apabila iPhone kembali muncul, ia akan rosak.
Video - Dengan menggunakan perkhidmatan ini, beberapa maklumat dapat dikongsi dengan YouTube
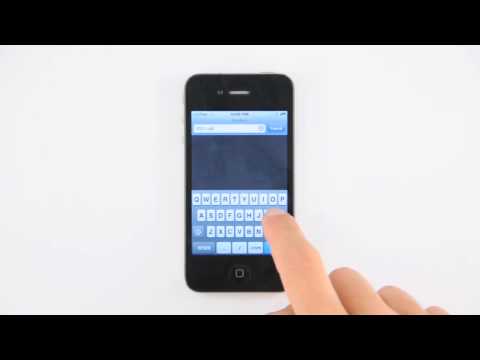
Petua
- Anda masih boleh memuat turun aplikasi dari App Store setelah melakukan jailbreak.
- Sekiranya iPhone anda meminta anda mengemas kini versi iOS terkini, anda hanya perlu melakukannya sekiranya anda tidak perlu melakukan jailbreak pada iPhone lagi.
- Jailbreaking melanggar syarat penggunaan Apple. Melakukannya boleh meningkatkan kerentanan keselamatan anda, ketidakstabilan, dan gangguan perkhidmatan Apple. Apple berhak untuk menolak perkhidmatan ke mana-mana peranti yang telah menggunakan modifikasi atau perisian yang tidak dibenarkan.
- Berhati-hatilah semasa memuat turun tweak atau fail lain yang biasanya tidak disokong dari Cydia. Jailbreaking membuang sekatan yang menghalang anda daripada memuat turun perisian hasad.







