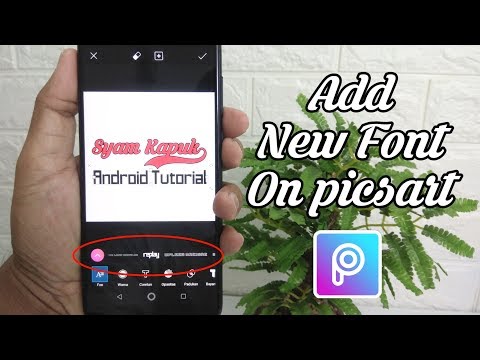WikiHow ini mengajarkan cara memindahkan fail dari komputer Windows atau Mac ke telefon Android anda, baik dengan menggunakan kabel USB atau tanpa wayar dengan Google Drive.
Langkah-langkah
Kaedah 1 dari 3: Menggunakan USB (Windows)

Langkah 1. Sambungkan Android anda ke komputer anda melalui USB
Anda boleh menggunakan kabel USB yang anda gunakan untuk mengecas telefon anda.

Langkah 2. Buka kunci skrin Android anda
Sekiranya skrin anda dikunci dengan kod laluan atau corak, ia perlu dibuka kuncinya sebelum muncul di komputer.

Langkah 3. Benarkan Windows memasang sebarang pemacu
Ini mungkin berlaku di latar belakang ketika Android dipasang untuk pertama kalinya.

Langkah 4. Leret ke bawah dari bahagian atas skrin Android
Ini akan membuka panel pemberitahuan.

Langkah 5. Ketik pemberitahuan USB
Perkataan untuk pemberitahuan ini akan berbeza-beza bergantung pada Android anda, tetapi selalu akan menyebut USB di suatu tempat dan anda biasanya akan melihat logo USB.

Langkah 6. Ketik Pemindahan Fail atau Pilihan MTP.
Perkataannya akan berbeza-beza, tetapi anda ingin memilih pilihan yang membolehkan anda memindahkan fail media ke dan dari Android.

Langkah 7. Klik butang Mula di komputer anda
Butang ini terdapat di sudut kiri bawah desktop dan mempunyai logo Windows.

Langkah 8. Klik Penjelajah Fail atau Butang komputer.
Di Windows 10, butang File Explorer kelihatan seperti folder dan boleh didapati di sebelah kiri menu Mula. Di Windows 8, anda boleh menemui butang Penjelajah Fail di bar tugas anda. Di Windows 7, mengklik Komputer akan membuka tetingkap Explorer.
Di mana-mana versi Windows, anda boleh menekan ⊞ Win + E

Langkah 9. Klik peranti Android anda di bingkai kiri
Anda akan melihatnya disenaraikan di bawahnya Komputer atau PC ini.
Ia mungkin disenaraikan sebagai nombor model dan bukannya nama yang mudah dikenali.

Langkah 10. Klik dua kali storan Dalaman atau Folder kad SD.
Semua peranti Android akan mempunyai folder storan Dalaman semasa anda membukanya. Sekiranya Android anda juga memasukkan kad SD, anda boleh membuka foldernya sebagai gantinya.

Langkah 11. Buka atau buat folder yang anda mahu pindahkan failnya
Anda boleh memindahkan fail dari komputer ke folder yang sudah ada di peranti anda, atau anda boleh membuat folder baru. Terdapat beberapa folder premade yang mungkin berguna untuk fail anda, seperti Gambar, Muzik, Filem, Dokumen, dan Nada Dering.

Langkah 12. Buka folder yang mengandungi fail yang ingin anda pindahkan
Buka folder di komputer anda yang mengandungi fail yang ingin anda pindahkan ke peranti Android.

Langkah 13. Seret fail dari komputer anda ke Android
Ini akan mula menyalin fail.

Langkah 14. Tunggu sementara fail dipindahkan
Masa yang diperlukan bergantung pada jumlah dan ukuran fail yang anda pindahkan. Jangan putuskan sambungan Android semasa pemindahan sedang dilakukan.

Langkah 15. Putuskan sambungan Android anda setelah dipindahkan
Fail anda kini dapat diakses pada peranti Android anda. Anda boleh melihatnya menggunakan aplikasi pengurus fail, atau memuatkannya dari aplikasi yang menyokong fail tersebut. Contohnya, jika anda menambahkan fail muzik ke folder Muzik, aplikasi pemain muzik anda akan memuat fail secara automatik.
Kaedah 2 dari 3: Menggunakan USB (Mac)

Langkah 1. Buka penyemak imbas web di Mac anda
Untuk menghubungkan Android ke Mac anda, anda perlu memasang program dari pembangun Android.

Langkah 2. Lawati laman muat turun Pemindahan Fail Android
Ini adalah laman web rasmi untuk aplikasi Pemindahan Fail Android yang membolehkan Android anda berhubung dengan Mac anda.

Langkah 3. Klik Muat turun Sekarang

Langkah 4. Klik fail androidfiletransfer.dmg dalam senarai Muat turun anda.
Anda akan melihatnya di hujung kanan Dock. Klik fail DMG setelah selesai memuat turun.

Langkah 5. Seret Pemindahan Fail Android untuk awak Folder aplikasi.
Ini akan memasang aplikasi Pemindahan Fail Android.

Langkah 6. Sambungkan peranti Android anda ke Mac anda melalui USB

Langkah 7. Buka kunci skrin Android anda
Anda perlu memasukkan kod laluan atau corak untuk membuka kunci telefon anda sebelum ia muncul di Mac anda.

Langkah 8. Leret ke bawah dari bahagian atas skrin Android

Langkah 9. Ketik pemberitahuan USB
Perkataannya akan berbeza-beza dari peranti ke peranti, tetapi harus selalu menyebut "USB".

Langkah 10. Ketik MTP atau Pemindahan fail.

Langkah 11. Klik dua kali Pemindahan Fail Android di folder Aplikasi anda

Langkah 12. Semak imbas ke folder tempat anda mahu memindahkan fail anda
Anda boleh memindahkan fail ke salah satu folder di Android anda. Anda juga boleh membuat folder baru. Terdapat beberapa folder yang terdapat di setiap Android yang mungkin sesuai untuk fail anda, termasuk Dokumen, Muzik, Gambar, Filem, dan lain-lain.

Langkah 13. Buka folder di Mac anda yang mengandungi fail yang ingin anda pindahkan

Langkah 14. Klik dan seret fail ke folder di Android anda
Ini akan mula memindahkan fail. Masa yang diperlukan bergantung pada ukuran fail.
Terdapat had ukuran fail 4 GB ketika menggunakan Android File Transfer

Langkah 15. Putuskan sambungan Android anda setelah dipindahkan
Setelah selesai memindahkan fail, anda boleh memutuskan sambungan peranti Android anda. Fail anda kini dapat diakses di Android anda melalui aplikasi yang mendukungnya. Contohnya, foto yang telah anda tambahkan ke folder Gambar akan muncul di aplikasi Galeri anda.
Kaedah 3 dari 3: Menggunakan Google Drive

Langkah 1. Lawati halaman muat turun Google Drive di komputer anda
Anda boleh memasang Google Drive di PC atau Mac anda.
Setiap akaun Google dilengkapi dengan storan pemacu percuma 15 GB

Langkah 2. Klik butang Muat turun

Langkah 3. Klik Terima dan pasang
Ini akan memuat turun pemasang untuk Google Drive.

Langkah 4. Jalankan pemasang
Setelah pemasang selesai memuat turun, buka untuk memulakan pemasangan Google Drive.

Langkah 5. Pasang Google Drive
Ikuti arahan dalam pemasang untuk memasang Google Drive pada komputer anda.
Sekiranya anda menggunakan Mac, seret aplikasi Google Drive ke folder Aplikasi anda

Langkah 6. Mulakan Google Drive selepas memasang
Anda akan melihat jalan pintas di desktop anda, atau di folder Aplikasi (Mac) anda.

Langkah 7. Log masuk dengan akaun Google yang anda gunakan di Android anda
Masukkan e-mel dan kata laluan Google anda apabila diminta oleh Drive. Pastikan untuk menggunakan akun yang sama dengan yang Anda gunakan pada perangkat Android Anda, sehingga fail anda akan muncul.

Langkah 8. Buka folder Google Drive
Anda akan melihatnya di bingkai kiri mana-mana tetingkap Explorer atau Finder. Folder ini akan sentiasa diselaraskan dengan Google Drive, jadi fail yang anda tambahkan ke dalamnya akan tersedia di mana-mana peranti yang anda sambungkan.

Langkah 9. Seret fail yang ingin anda pindahkan ke Android anda ke folder Drive
Fail-fail ini akan mula diselaraskan dengan akaun Google Drive anda, yang mungkin memerlukan beberapa saat sekiranya failnya besar atau sambungan anda lambat.
- Fail yang belum diselaraskan akan mempunyai ikon anak panah yang dilingkarkan di sudut.
- Fail yang telah selesai diselaraskan akan mempunyai ikon tanda semak di sudut.

Langkah 10. Buka aplikasi Google Drive pada peranti Android anda
Banyak peranti Android dilengkapi dengan aplikasi ini yang sudah dipasang. Sekiranya anda tidak memilikinya, anda boleh memasangnya secara percuma dari Play Store.
Sekiranya anda belum pernah menggunakan aplikasi ini, anda akan diminta untuk memilih akaun Google mana yang ingin anda gunakan. Pastikan anda memilih akaun Google yang sama dengan yang anda log masuk di komputer anda

Langkah 11. Cari fail yang anda tambah
Setelah fail diselaraskan dari komputer anda, fail tersebut akan muncul di aplikasi Google Drive anda pada peranti Android anda.

Langkah 12. Ketik fail untuk membukanya
Sekiranya fail dapat dibuka di Drive, anda akan melihatnya dengan segera. Sekiranya memerlukan aplikasi lain, anda akan diminta untuk memilih aplikasi yang ingin anda gunakan untuk membukanya.