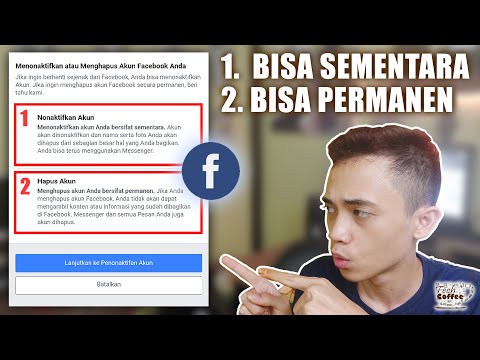WikiHow ini mengajar anda cara menambah dua atau lebih lajur bersama dalam dokumen Excel. Anda boleh menggunakan perintah SUM pada versi Windows dan Mac Excel untuk melakukannya.
Langkah-langkah
Kaedah 1 dari 2: Menggunakan Lajur

Langkah 1. Buka dokumen Excel anda
Klik dua kali dokumen Excel yang ingin anda edit. Melakukannya membukanya di Excel.

Langkah 2. Tentukan lajur anda yang paling panjang
Untuk memasukkan semua sel dalam lajur terpanjang, anda perlu tahu ke baris mana lajur itu dilanjutkan.
Contohnya, jika anda mempunyai tiga lajur dan yang terpanjang mempunyai nilai dari baris 1 hingga baris 20, formula anda perlu memasukkan baris 1 hingga 20 untuk setiap lajur yang ingin anda tambahkan walaupun ini termasuk sel kosong

Langkah 3. Tentukan lajur awal dan akhir anda
Sekiranya anda menambah A lajur dan B lajur, sebagai contoh, lajur permulaan anda adalah A lajur dan lajur akhir anda adalah B ruangan.

Langkah 4. Pilih sel kosong
Klik sel di mana anda ingin memaparkan jumlah lajur anda.

Langkah 5. Masukkan arahan "SUM"
Taip = SUM () ke dalam sel.

Langkah 6. Masukkan julat sel
Dalam tanda kurung, taipkan nombor sel atas lajur permulaan, ketik titik dua, dan taipkan huruf lajur akhir bersama dengan baris akhir lajur terpanjang.
Contohnya, jika anda menambahkan lajur A, B, dan C, dan lajur terpanjang anda membentang ke baris 20, anda akan memasukkan yang berikut: = SUM (A1: C20)

Langkah 7. Tekan ↵ Enter
Melakukannya akan memaparkan jumlah semua lajur di sel yang anda pilih.
Kaedah 2 dari 2: Menggunakan Sel Berasingan

Langkah 1. Buka dokumen Excel anda
Klik dua kali dokumen Excel yang ingin anda edit. Melakukannya membukanya di Excel.

Langkah 2. Klik sel di bawah salah satu lajur yang ingin anda tambahkan
Melakukannya akan meletakkan kursor anda di dalam sel.

Langkah 3. Masukkan arahan "SUM"
Taip = SUM () ke dalam sel.

Langkah 4. Masukkan julat lajur
Ketik sel atas di lajur, titik dua, dan sel bawah di lajur ke dalam tanda kurung.
Sebagai contoh, jika anda menambah nilai di A lajur dan anda mempunyai data dalam sel A1 melalui A10, anda akan memasukkan perkara berikut: = SUM (A1: A10)

Langkah 5. Tekan ↵ Enter
Ini akan memaparkan jumlah lajur di sel yang anda pilih.

Langkah 6. Buat jumlah lajur lain yang ingin anda tambahkan
Setelah anda memperoleh jumlah setiap lajur di bawah lajur yang berkenaan, anda boleh meneruskannya.

Langkah 7. Pilih sel kosong
Klik sel di mana anda mahu memaparkan jumlah lajur yang anda tambah bersama.

Langkah 8. Tambahkan bersama-sama sel di mana anda membuat jumlah lajur
Anda boleh melakukannya dengan memasukkan huruf dan nombor setiap sel ke dalam perintah "SUM".
Contohnya, jika anda mempunyai jumlah setiap lajur dalam sel A11, B23, dan C15, anda akan menaip = SUM (A11, B23, C15) ke dalam sel kosong.

Langkah 9. Tekan ↵ Enter
Melakukannya akan memaparkan jumlah semua lajur di sel yang anda pilih.