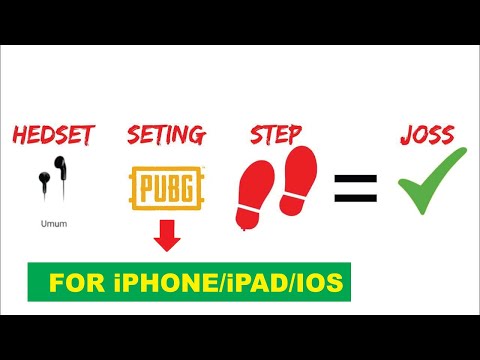WikiHow ini mengajar anda cara memindahkan fail video AVI ke iPhone atau iPad. Apple iOS secara semula jadi tidak menyokong format AVI, tetapi anda boleh menggunakan aplikasi pihak ketiga seperti VLC untuk menyegerakkan dan menonton video ini di telefon bimbit. Sebagai alternatif, anda boleh menukar fail AVI anda ke format video yang serasi seperti MP4 atau MOV, dan menyegerakkan video yang ditukar seperti biasa.
Langkah-langkah
Kaedah 1 dari 2: Menggunakan VLC

Langkah 1. Muat turun dan pasang "VLC untuk Mudah Alih" dari App Store
Ikon VLC kelihatan seperti kon lalu lintas oren. Cari App Store untuk nama aplikasi, dan klik biru DAPATKAN butang untuk memasangnya.
- VLC adalah aplikasi sumber terbuka dan percuma yang membolehkan anda memindahkan dan melihat video AVI. Sebilangan besar penonton video di iPhone atau iPad tidak akan membenarkan bermain AVI.
- Anda boleh mendapatkan aplikasi VLC secara langsung di
- Sebagai alternatif, anda boleh menemui aplikasi pihak ketiga lain yang menyokong format AVI seperti Pemain Ace atau Pemain X, dan segerakkan fail video anda melalui iTunes.

Langkah 2. Buka aplikasi VLC pada iPhone atau iPad anda
Ketik ikon kon lalu lintas oren-putih di laman utama anda atau di folder aplikasi untuk membuka aplikasi.
Sekiranya anda melihat halaman "Selamat Datang", ketik Selesai di bahagian atas kanan.

Langkah 3. Ketik ikon kerucut di kiri atas
Anda boleh mendapatkan butang ini di sudut kiri atas skrin anda. Ia akan membuka menu navigasi di sebelah kiri.

Langkah 4. Ketik dan geser suis Perkongsian melalui WiFi ke kedudukan Hidup
Suis akan bertukar menjadi jingga apabila dihidupkan.
Anda mesti disambungkan ke WiFi untuk menggunakan ciri ini

Langkah 5. Catat alamat IP di bawah suis "Sharing via WiFi"
Anda akan menemui alamat muat naik khusus anda di bawah suis jingga ketika dihidupkan.
Sebagai contoh, alamat ini mungkin https://192.168.2.11 atau

Langkah 6. Buka penyemak imbas internet desktop di komputer anda
Anda boleh menggunakan penyemak imbas seperti Chrome, Firefox atau Safari.

Langkah 7. Buka IP atau muat naik alamat di penyemak imbas desktop anda
Ketik alamat http dari aplikasi mudah alih VLC ke bar alamat penyemak imbas desktop anda, dan tekan ↵ Enter atau ⏎ Kembali pada papan kekunci anda.
Anda boleh memuat naik fail media yang serasi, termasuk fail AVI, dari komputer ke iPhone atau iPad anda di sini

Langkah 8. Seret dan lepaskan fail AVI ke kawasan "Drop Files" di halaman muat naik
Di komputer anda, seret fail AVI yang ingin anda letakkan di iPhone atau iPad anda, dan letakkan di kawasan muat naik VLC di penyemak imbas desktop anda.
Ini akan memuat naik fail AVI anda secara automatik, dan memindahkannya ke iPhone atau iPad anda melalui Wi-Fi

Langkah 9. Buka aplikasi VLC pada iPhone atau iPad anda
Setelah memuat naik fail AVI di penyemak imbas desktop anda, anda boleh kembali dan mencari video di aplikasi VLC di telefon atau tablet anda.

Langkah 10. Ketik ikon kon lalu lintas di kiri atas
Ini akan membuka menu navigasi di sebelah kiri.

Langkah 11. Ketik Semua Fail pada menu
Ini adalah pilihan pertama di bahagian atas di bawah tajuk "Perpustakaan Media". Anda boleh mendapatkan semua fail media anda di sini.

Langkah 12. Ketik video AVI di perpustakaan media anda
Ini akan membuka video dalam pemain sepenuh masa. Anda boleh melihat dan mengedit video anda di sini pada bila-bila masa.
Kaedah 2 dari 2: Menukar AVI ke MP4

Langkah 1. Buka https://convert-video-online.com di komputer anda
Ketik alamat ke bar alamat penyemak imbas internet desktop anda, dan tekan ↵ Enter atau ⏎ Kembali pada papan kekunci anda.
- Ini adalah penukar video dalam talian percuma. Anda boleh menukar fail AVI ke MP4 di sini, dan menyegerakkan video ke iPhone atau iPad anda melalui iTunes.
- Anda boleh mencari penukar video dalam talian lain dengan mudah seperti https://www.onlinevideoconverter.com dan

Langkah 2. Klik butang Buka fail biru
Ini akan membuka tetingkap penjelajah fail baru, dan memilih video yang ingin anda ubah.
- Sebagai alternatif, anda boleh mengklik Google Drive atau Dropbox di sini jika anda mahu memuat naik video dari storan awan anda.
- Anda boleh mengesan kemajuan muat naik anda pada bar biru di sini.
- Nama dan sifat fail video AVI anda akan muncul di sebelah butang "Buka fail" apabila muat naik anda selesai.

Langkah 3. Pilih mp4 di bawah tab "Video"
Anda akan mendapat senarai semua format video dan audio yang tersedia di bawah Buka fail butang. Pastikan mp4 dipilih di sini.
Sebagai pilihan, anda boleh memilih mov di sini. Kedua-dua format MP4 dan MOV secara semula jadi serasi dengan iOS.

Langkah 4. Klik butang Convert
Ini adalah butang biru di bahagian bawah. Ia akan menukar fail AVI anda ke MP4.

Langkah 5. Klik pautan Muat turun
Anda akan melihat warna biru Muat turun pautan apabila penukaran anda selesai. Klik butang ini untuk memuat turun video MP4 ke folder Muat turun komputer anda.

Langkah 6. Segerakkan video MP4 ke iPhone atau iPad anda seperti biasa
Setelah fail AVI anda ditukar ke format video yang serasi, anda boleh menyegerakkan peranti mudah alih anda, dan memindahkan video dengan cara yang sama seperti media lain seperti muzik dan gambar.