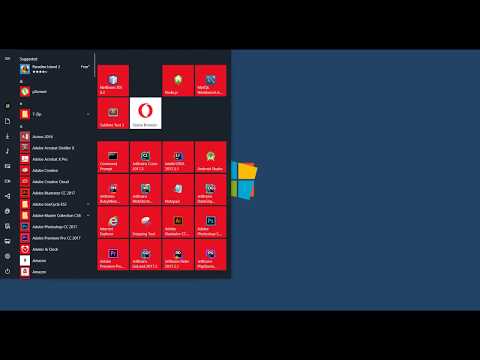WikiHow ini mengajar anda cara menggunakan Windows Command Prompt untuk membuat dan menghapus fail dan folder (juga dikenali sebagai direktori). Mempelajari cara melakukan pengurusan fail yang mudah di Prompt Perintah sangat berguna semasa anda belajar membuat kod. Apa-apa pengurusan fail yang anda lakukan dari Command Prompt dibawa ke kawasan lain di Windows-ini bermaksud membuat direktori atau fail pada prompt membuatnya sehingga anda dapat mengakses, menggunakan, dan memanipulasi direktori atau file tersebut dalam aplikasi Windows.
Langkah-langkah
Kaedah 1 dari 4: Membuat Fail

Langkah 1. Buka Prompt Perintah
Cara termudah untuk melakukan ini adalah dengan menekan Menang + S untuk mengaktifkan bar carian, ketik cmd, dan kemudian klik Arahan prompt dalam hasil carian.

Langkah 2. Pergi ke direktori di mana anda ingin membuat fail
Petunjuk akan terbuka ke C: / Users / YourName secara lalai. Sekiranya direktori berada di tempat lain, ketik cd path_to_directory dan tekan Masukkan. Ganti path_to_directory dengan lokasi direktori sebenar.
- Contohnya, jika anda ingin membuat fail di Desktop, ketik cd desktop dan tekan Masukkan.
- Sekiranya direktori yang anda cari tidak ada di dalam direktori pengguna anda (mis., C: / Users / YourName), anda harus menaip keseluruhan jalan (misalnya, C: / Users / SomeElse / Desktop / Files).

Langkah 3. Buat fail kosong
Sekiranya anda tidak mahu membuat fail kosong, lompat ke langkah seterusnya. Untuk membuat fail kosong:
- Taip jenis nul> nama fail.txt.
- Ganti nama fail.txt dengan apa sahaja yang anda mahu memanggil fail baru anda. Bahagian ".txt" menunjukkan bahawa ini adalah fail teks biasa. Sambungan fail umum lain termasuk ".docx" (Dokumen Word), ".png" (foto kosong), dan ".rtf" (dokumen teks kaya). Semua jenis fail ini dapat dibaca di mana-mana komputer Windows tanpa memasang perisian tambahan.
- Tekan Masukkan.

Langkah 4. Buat fail yang mengandungi teks tertentu
Sekiranya anda tidak mahu membuat fail dengan teks tertentu di dalamnya, lompat ke langkah seterusnya. Gunakan langkah-langkah ini untuk membuat fail teks biasa yang dapat anda ketik:
- Ketik copy con testfile.txt, tetapi ganti testfile dengan nama fail yang dikehendaki.
- Tekan Masukkan.
- Taipkan beberapa teks. Ini adalah penyunting teks asas, tetapi bagus untuk nota atau kod ringkas. Anda boleh menggunakan Masukkan kunci untuk pergi ke baris seterusnya.
- Tekan Kawal + Z apabila anda selesai mengedit fail.
- Tekan Masukkan kunci. Anda akan melihat "1 fail disalin," yang bermaksud fail anda kini disimpan dengan nama yang anda buat.
- Cara lain untuk melakukannya adalah dengan menjalankan perintah ini: echo masukkan teks anda di sini> nama fail.txt.

Langkah 5. Buat fail dengan ukuran tertentu
Sekiranya anda tidak mahu membuat fail dengan ukuran tertentu, lewati langkah ini. Untuk membuat fail teks kosong berdasarkan ukuran bait, gunakan arahan ini:
- fsutil file createnew nama fail.txt 1000.
- Ganti nama fail dengan nama fail yang diingini, dan 1000 dengan bilangan bait sebenar yang anda mahukan.
Kaedah 2 dari 4: Memadam Fail

Langkah 1. Buka Prompt Perintah
Cara termudah untuk melakukan ini adalah dengan menekan Menang + S untuk mengaktifkan bar carian, ketik cmd, dan kemudian klik Arahan prompt dalam hasil carian.

Langkah 2. Pergi ke direktori yang mengandungi fail yang ingin anda hapus
Petunjuk akan terbuka ke C: / Users / YourName secara lalai. Sekiranya fail berada di tempat lain, ketik cd path_to_directory dan tekan Masukkan. Ganti path_to_directory dengan lokasi direktori sebenar.
- Contohnya, jika anda ingin menghapus fail dari Desktop, ketik cd desktop dan tekan Masukkan.
- Sekiranya direktori yang ingin anda lihat tidak ada di dalam direktori pengguna anda (mis., C: / Users / YourName), anda harus menaip keseluruhan jalan (mis., C: / Users / SomeElse / Desktop / Files).

Langkah 3. Taip dir dan tekan ↵ Enter
Ini memaparkan senarai semua fail dalam direktori semasa. Anda mesti melihat fail yang ingin anda hapus dalam senarai ini.
Menggunakan Prompt Perintah untuk menghapus fail menyebabkan fail dihapus secara kekal daripada dipindahkan ke Recycle Bin. Berhati-hatilah semasa menghapus fail melalui Prompt Perintah

Langkah 4. Ketik nama fail del dan tekan ↵ Enter
Ganti nama fail dengan nama penuh dan lanjutan fail yang ingin anda hapus. Nama fail merangkumi sambungan fail (mis., *. Txt, *.jpg). Ini akan memadamkan fail dari komputer anda.
- Sebagai contoh, untuk menghapus fail teks yang bertajuk "hello", anda akan menaip del hello.txt ke Command Prompt.
- Sekiranya nama fail mempunyai ruang di dalamnya (mis., "Hai ada"), anda akan meletakkan nama fail dalam petikan (mis., Del "hi there").
- Sekiranya anda mendapat ralat yang mengatakan bahawa fail tidak dapat dihapus, cuba gunakan nama fail del / f sebagai gantinya, kerana ini memaksa menghapus fail hanya baca.
Kaedah 3 dari 4: Membuat Folder

Langkah 1. Buka Prompt Perintah
Cara termudah untuk melakukan ini adalah dengan menekan Menang + S untuk mengaktifkan bar carian, ketik cmd, dan kemudian klik Arahan prompt dalam hasil carian.

Langkah 2. Pergi ke direktori di mana anda ingin membuat direktori baru
Petunjuk akan terbuka ke C: / Users / YourName secara lalai. Sekiranya anda tidak mahu membuat direktori baru di sini, ketik cd path_to_directory dan tekan Masukkan. Ganti path_to_directory dengan lokasi direktori sebenar.
- Sebagai contoh, jika anda ingin membuat direktori di Desktop anda, anda akan mengetik cd desktop dan tekan Masukkan.
- Sekiranya direktori yang anda cari tidak ada di dalam direktori pengguna anda (mis., C: / Users / YourName), anda harus menaip keseluruhan jalan (misalnya, C: / Users / SomeElse / Desktop / Files).

Langkah 3. Taip mkdir NameOfDirectory pada arahan
Ganti NameOfDirectory dengan nama direktori yang ingin anda buat.
Contohnya, untuk membuat direktori bernama "Homework", anda akan mengetik mkdir Homework

Langkah 4. Tekan ↵ Enter
Ini menjalankan perintah untuk membuat folder dengan nama yang diinginkan.
Kaedah 4 dari 4: Memadam Folder

Langkah 1. Buka Prompt Perintah
Cara termudah untuk melakukan ini adalah dengan menekan Menang + S untuk mengaktifkan bar carian, ketik cmd, dan kemudian klik Arahan prompt dalam hasil carian.

Langkah 2. Pergi ke folder yang mengandungi direktori yang ingin anda hapus
Petunjuk akan terbuka ke C: / Users / YourName secara lalai. Sekiranya direktori yang ingin anda hapus ada di tempat lain, ketik cd path_to_directory dan tekan Masukkan. Ganti path_to_directory dengan lokasi direktori sebenar.
- Contohnya, jika anda ingin menghapus direktori dari Desktop anda, ketik desktop cd.
- Sekiranya direktori tidak ada di dalam direktori pengguna anda (mis., C: / Users / YourName), anda harus menaip keseluruhan jalan (mis., C: / Users / SomeElse / Desktop / Files).

Langkah 3. Taipkan Nama Direktori rmdir / s
Ganti Nama Direktori dengan nama direktori yang ingin anda hapuskan.
- Sebagai contoh, jika anda cuba memadam folder "Pekerjaan Rumah" anda, anda akan memasukkan Kerja Rumah rmdir di sini.
- Sekiranya nama direktori mempunyai ruang di dalamnya (mis., "Tugasan kerja rumah"), letakkan nama tersebut dalam petikan (mis., "Tugasan kerja rumah" rmdir / s).

Langkah 4. Tekan ↵ Enter untuk menjalankan perintah
-
Sekiranya anda cuba menghapus direktori yang mengandungi fail atau direktori tersembunyi, anda akan melihat ralat yang mengatakan "Direktori tidak kosong." Dalam kes ini, anda mesti membuang atribut "tersembunyi" dan "sistem" dari fail di dalam direktori. Untuk membuat ini:
- Gunakan cd untuk menukar ke direktori yang ingin anda hapus.
- Jalankan dir / a untuk melihat senarai semua fail dalam direktori dan atributnya.
- Sekiranya anda masih baik-baik saja dengan menghapus semua fail dalam direktori, jalankan attrib -hs *. Ini membuang kebenaran khas dari fail yang tidak dapat dihapus.
- Taip cd.. dan tekan Masukkan untuk kembali satu direktori.
- Jalankan perintah rmdir / s sekali lagi untuk menghapus folder.

Langkah 5. Tekan y dan kemudian ↵ Masukkan untuk mengesahkan.
Ini akan membuang direktori secara kekal.