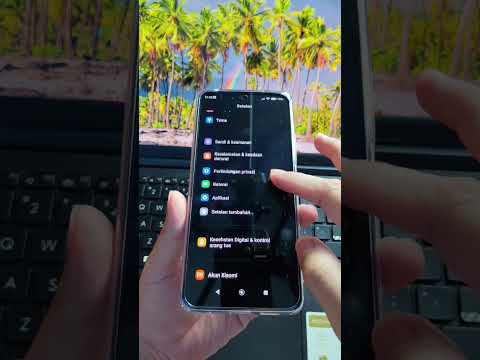Ini adalah fakta kehidupan moden. Tikus komputer mengumpulkan kotoran dan kuman dengan penggunaan biasa. Membiarkan terlalu banyak senjata akan menghasilkan masalah prestasi, seperti penunjuk yang melekat. Pengendalian tikus yang kerap dapat meninggalkan kuman selesema dan selesema di permukaan, yang membolehkan penyakit merebak dengan lebih mudah. Anda boleh mengelakkan perkara ini berlaku dengan pembersihan dan pembasmian kuman secara berkala. Sama ada anda menggunakan tetikus optik atau tetikus mekanikal "kuno", proses ini tidak boleh memakan masa lebih dari beberapa minit masa anda.
Langkah-langkah
Kaedah 1 dari 3: Membersihkan Tetikus Optik

Langkah 1. Putuskan sambungan tetikus dari komputer anda
Sekiranya tetikus dihubungkan dengan wayar, anda perlu mematikan komputer terlebih dahulu. Tikus berwayar biasanya menyambung ke monitor komputer desktop all-in-one atau unit pemprosesan pusat (CPU) komputer desktop tradisional. Sekiranya tetikus tanpa wayar, lepaskan komponen USB dari komputer.

Langkah 2. Tanggalkan bateri
Jenama yang berbeza mempunyai ruang bateri di lokasi yang berbeza. Anda boleh mengakses petak banyak jenama di bahagian bawah tetikus. Cari suis kecil untuk membuka petak dan mengeluarkan baterinya. Dengan jenama lain, anda perlu membuka bahagian atas tetikus untuk membuka ruang bateri.
Langkah ini hanya berlaku untuk tikus tanpa wayar. Sekiranya anda mempunyai tetikus tradisional, anda boleh melangkau langkah ini

Langkah 3. Basahkan kain microfiber
Sapukan sedikit air. Menghilangkan kelembapan berlebihan. Elakkan kain menetes basah. PETUA PENGALAMAN

Jeremy Mercer
Computer Repair Technician Jeremy Mercer is the Manager and Head Technician at MacPro-LA in Los Angeles, CA. He has over ten years of experience working in electronics repair, as well as retail stores that specialize in both Mac and PC.

Jeremy Mercer
Juruteknik Pembaikan Komputer
Cuba gunakan alkohol untuk membersihkan yang lebih selamat.
Juruteknik pembaikan komputer Jeremy Mercer berkata:"

Langkah 4. Lap bahagian luar tetikus
Gunakan kain yang dibasahi untuk menghilangkan kotoran atau kotoran. Bergerak ke belakang ke kawasan sasaran sehingga kotoran hilang. Cuba menjauhkan kain dari bukaan tetikus.

Langkah 5. Keringkan tetikus
Gunakan kain microfiber kering untuk menyerap kelembapan yang tersisa dari pembersihan. Bergerak dengan pukulan lembut. Teruskan sehingga bahagian luar tetikus kering sepenuhnya.

Langkah 6. Bersihkan roda tatal, jika berkenaan
Putar roda tatal di bawah cahaya yang terang. Cari penumpukan kotoran atau kotoran. Masukkan tusuk gigi dengan lembut di antara roda tatal dan slot di mana ia berada. Berhati-hati untuk tidak memecahkan tusuk gigi, mengikis ke luar untuk menghilangkan penumpukan. Hapuskan segala kelebihan yang terdapat di bahagian luar tetikus.
Anda boleh menggunakan kuku jari anda dan bukannya tusuk gigi. Selagi mereka melepasi sedikit hujung jari anda, ia harus menghilangkan sedikit penumpukan

Langkah 7. Ganti bateri, jika berkenaan
Ingat di mana penutup bateri anda berada di tetikus anda dan buka. Apabila anda mengganti bateri, perhatikan penempatan simbol + dan - di ruang bateri. Ini memberitahu anda bagaimana hujung positif dan negatif bateri harus diselaraskan.

Langkah 8. Sambungkan semula tetikus
Letakkan USB tetikus tanpa wayar kembali ke port komputer. Untuk tetikus berwayar, pasang kembali ke CPU atau monitor. Port yang betul harus mempunyai gambar tetikus kecil yang terukir di atas atau di bawahnya. Hidupkan komputer dan uji tetikus untuk memastikan anda menyambungkannya semula dengan betul.
Sekiranya komputer anda tidak dapat mengenal pasti tetikus anda, baca manual pengguna anda atau hubungi sokongan teknikal
Kaedah 2 dari 3: Membersihkan Tetikus Mekanikal

Langkah 1. Putuskan tetikus
Matikan komputer anda. Jejak sambungan tetikus anda ke CPU atau monitor. Tanggalkan kabel dari port komputer dengan teliti. Sekiranya tetikus anda tanpa wayar, lepaskan USB dari port.

Langkah 2. Basahkan kain bersih
Anda boleh menggunakan air atau agen pembersih ringan, seperti pembersih tingkap. Sapukan sedikit pada kain. Bertujuan untuk lembap, tidak menetes. Menghilangkan kelembapan berlebihan. PETUA PENGALAMAN

Jeremy Mercer
Computer Repair Technician Jeremy Mercer is the Manager and Head Technician at MacPro-LA in Los Angeles, CA. He has over ten years of experience working in electronics repair, as well as retail stores that specialize in both Mac and PC.

Jeremy Mercer
Juruteknik Pembaikan Komputer
Alkohol juga merupakan pilihan yang selamat untuk tetikus mekanikal.
Juruteknik pembaikan komputer Jeremy Mercer berkata:"

Langkah 3. Bersihkan bahagian luar tetikus
Jalankan kain lembap ke permukaan. Fokus pada kotoran atau kotoran yang terkumpul. Tekan perlahan-lahan, bergerak dengan gerakan bolak-balik sehingga kotoran hilang.

Langkah 4. Bersihkan roda tatal, jika berkenaan
Cari penumpukan kotoran atau kotoran di sekitar kawasan roda. Masukkan tusuk gigi dengan perlahan di antara roda tatal dan slot di mana ia berada. Untuk mengelakkan pecah tusuk gigi, jangan tekan terlalu banyak. Gores ke luar untuk menghilangkan penumpukan. Hapuskan segala kelebihan yang terdapat di bahagian luar tetikus.
Anda boleh menggunakan kuku jari anda dan bukannya tusuk gigi

Langkah 5. Keringkan selongsong luar
Gunakan kain bersih yang berasingan untuk langkah ini. Pastikan ia tidak mengandungi serat untuk mengelakkan penumpukan kotoran baru. Gosokkan bahagian luar tetikus sehingga kering sepenuhnya.

Langkah 6. Tanggalkan bola trek
Balikkan tetikus sehingga bahagian bawah menghadap ke atas. Putar penutup lawan jam dan lepaskan dari tetikus. Genggam tangan percuma anda. Balikkan tetikus sekali lagi sehingga bola trek jatuh ke tangan bebas anda.

Langkah 7. Semburkan udara termampat
Arahkan ke permukaan permukaan trackball dan masuk ke dalam trackball dengan baik. Ini akan membantu melonggarkan kotoran atau serpihan. Sekiranya anda tidak mempunyai penumpukan terlalu banyak, ini mungkin mengurus keseluruhan pembersihan.

Langkah 8. Bersihkan bola trek
Gunakan kain atau tisu kering untuk langkah ini. Gerakkan ke atas permukaan bola trek. Fokus pada debu atau kotoran degil yang tidak dikeluarkan udara termampat.

Langkah 9. Keluarkan kotoran dari penggelek trackball
Kaji bahagian dalam tetikus selama beberapa saat. Cari tiga penggelek yang mengawal pergerakan bola trek. Selalunya, kotoran dan kotoran terkumpul pada penggelek ini dan menyebabkan bola trek melekat. Anda boleh membuang penumpukan ini dengan:
- Mengusapnya dengan kain.
- Menggaruknya dengan kuku jari anda, jika sudah cukup lama.
- Mengikisnya dengan pinset.

Langkah 10. Pasang semula tetikus
Jatuhkan bola trek ke dalam perigi. Letakkan penutup di atas bola trek. Tekan sedikit tekanan untuk menjaga bola di tetikus. Putar penutup mengikut arah jam sehingga terkunci kembali ke tempatnya.

Langkah 11. Sambungkan semula tetikus
Sekiranya tetikus tidak wayar, pasangkan kembali USB ke port. Jika tidak, pasangkan semula kabel ke CPU komputer atau monitor. Sebilangan besar komputer menetapkan port tetikus dengan gambar tetikus yang terukir kecil. Hidupkan komputer. Uji tetikus untuk memastikan anda menyambungkannya semula dengan betul.
Sekiranya komputer anda tidak mengenali tetikus anda, lihat manual pengguna anda atau hubungi sokongan teknikal
Kaedah 3 dari 3: Membasmi kuman Tetikus Optik atau Mekanikal

Langkah 1. Putuskan sambungan tetikus, jika perlu
Cabut sambungan USB tetikus tanpa wayar. Sekiranya tetikus anda berwayar, matikan komputer sebelum melepaskannya. Tanggalkan wayar dari port tetikus pada CPU atau monitor.

Langkah 2. Keluarkan bateri, jika berkenaan
Bergantung pada jenama tetikus anda, anda mungkin harus mengeluarkan baterinya dari bawah atau atas. Sekiranya ini tidak jelas dari alat tetikus, rujuk manual pengguna anda atau hubungi sokongan teknikal untuk mendapatkan bantuan.
Langkah ini hanya berlaku untuk beberapa jenama tikus tanpa wayar. Sekiranya tetikus anda berwayar, langkau langkah ini

Langkah 3. Membasmi kuman dengan alkohol gosok
Anda boleh menggunakannya dengan kain atau tuala kertas. Untuk kawasan tetikus yang lebih kecil, celupkan kapas ke dalam alkohol. Sebagai alternatif, anda boleh menggunakan tisu pembasmi kuman untuk langkah ini. Apa sahaja kaedah yang anda pilih, pastikan swab atau lap tidak tepu.

Langkah 4. Lap bahagian luar tetikus
Jalankan lap atau sapu ke atas permukaan tetikus. Berhati-hatilah untuk mengelakkan kelembapan masuk ke dalam bukaan. Sekiranya tetikus mempunyai tali, lap juga. Perhatikan bahagian atas tetikus, yang paling banyak menerima sentuhan tangan.

Langkah 5. Keringkan tetikus
Gunakan kain microfiber kering yang bersih. Luncurkan kain ke seluruh permukaan. Teruskan sehingga semua kelembapan diserap.

Langkah 6. Ganti bateri, jika berkenaan
Ingat kembali lokasi penutup bateri pada tetikus anda. Lihat rajah di petak untuk melihat bagaimana hujung positif dan negatif bateri harus diselaraskan. Gantikannya dengan cara ini. Jika tidak, tetikus anda tidak akan berfungsi.

Langkah 7. Sambungkan semula tetikus
Masukkan USB tetikus tanpa wayar ke port yang betul. Pasang kembali kabel tetikus berwayar ke port tetikus pada monitor atau CPU. Anda boleh mencari port yang betul dengan mencari gambar tetikus kecil yang terukir di atas titik sambungan. Hidupkan semula komputer untuk memastikan semuanya berfungsi dengan betul.