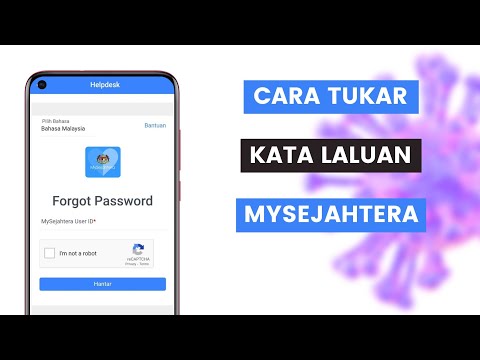PuTTY adalah aplikasi Windows percuma yang membolehkan anda membuat sambungan selamat ke komputer lain. Salah satu kegunaan yang paling umum untuk PuTTY adalah membuka sambungan shell selamat (SSH) ke pelayan Unix jauh, seperti pelayan web berasaskan Linux. PuTTY juga dilengkapi dengan klien FTP selamat (SFTP) yang disebut PSFTP, yang membolehkan anda memuat naik dan memuat turun fail dengan selamat antara komputer. WikiHow ini mengajarkan anda cara menyambung dengan selamat ke komputer jauh menggunakan PuTTY, serta cara memindahkan fail melalui PSFTP.
Langkah-langkah
Kaedah 1 dari 3: Memasang PuTTY

Langkah 1. Pergi ke
PuTTY adalah cara percuma untuk menjadikan sambungan selamat sebagai pelayan yang menerima sambungan SSH. Sekiranya anda diminta untuk menyambung ke pelayan tertentu melalui SSH (melalui kerja, sekolah, pelayan peribadi rakan, dll.), PuTTY akan memudahkannya. Mulakan dengan melayari laman web PuTTY.

Langkah 2. Muat turun fail "msi" dari bahagian "Fail Pakej"
Semua fail yang berbeza mungkin kelihatan agak membingungkan dan keterlaluan, tetapi tidak perlu risau! Berpegang pada pemasang utama PuTTY di bahagian atas halaman web, kerana senang dipasang dan mengandungi beberapa alat berguna tambahan (seperti PSFTP) yang mungkin anda perlukan kemudian.
Untuk mengetahui sama ada anda memerlukan versi 64-bit atau 32-bit, buka bar Carian Windows, taipkan, dan kemudian klik Mengenai PC anda. Lihat nombor di sebelah "Jenis sistem" di panel kanan, dan muat turun versi yang sepadan dengan nombor itu.

Langkah 3. Jalankan pemasang PuTTY
Klik dua kali pemasang yang anda muat turun (ia akan berada di folder Muat turun lalai anda), kemudian ikuti arahan di skrin untuk memasang PuTTY. Cukup pilih tetapan lalai dan anda akan baik-baik saja. PuTTY (dan PSFTP) akan ditambahkan ke menu Mula anda setelah pemasangan selesai.
Kaedah 2 dari 3: Membuat Sambungan SSH

Langkah 1. Buka PuTTY di komputer anda
Itu akan berada di menu Mula. PuTTY akan terbuka ke skrin konfigurasi.

Langkah 2. Isi bidang sambungan pada pelanggan PuTTY anda
Selepas anda memulakan PuTTY, kotak dialog akan muncul di skrin anda.
- Taipkan nama host atau alamat IP yang ingin anda sambungkan ke medan "Host Name". Nama hos kelihatan seperti rentetan kata, seperti students.harvard.edu. Alamat IP anda adalah 4 nombor yang dihubungkan bersama, seperti 10.0.01.
-
SSH dipilih secara lalai, yang menetapkan medan "Port" menjadi 22.
Sekiranya anda perlu SSH ke port lain, masukkan port tersebut sekarang.
- Anda boleh memilih telnet jika anda hanya perlu menguji port jauh, tetapi elakkan menggunakannya untuk log masuk ke pelayan dari jauh. Pilih sahaja telnet dan masukkan port yang dikehendaki.
- Klik Jimat untuk membuat profil. Ini membuatnya supaya anda dapat memilih hos ini dengan cepat pada masa akan datang.

Langkah 3. Klik Buka untuk menyambung ke pelayan
Setelah sambungan berjaya, anda akan diminta memasukkan nama pengguna dan kata laluan anda untuk log masuk. Kini anda dapat menjalankan perintah Unix yang dibenarkan oleh pentadbir sistem anda.
- Beberapa sysadmin memperketat keselamatan dengan menjadikan anda SSH menjadi satu pelayan hanya untuk SSH ke yang lain. Sekiranya anda perlu memasukkan SSH ke pelayan lain dari yang baru anda log masuk, gunakan nama pengguna ssh -l remotehostname.
- Sekiranya anda tidak menyimpan profil, anda akan diminta untuk melakukannya sekarang. Klik Ya atau Tidak apabila diminta.
Kaedah 3 dari 3: Menggunakan PSFTP untuk Memindahkan Fail dengan Selamat

Langkah 1. Buka PSTFP di komputer anda
PuTTY dilengkapi dengan aplikasi FTP yang selamat yang membolehkan anda memindahkan fail antara komputer dan pelayan jauh. Anda akan menemui PSFTP di menu Mula.

Langkah 2. Taipkan nama hos terbuka
Ganti nama host dengan nama host atau IP yang perlu anda sambungkan. Nama hos mengikuti format students.harvard.edu, sementara alamat IP kelihatan seperti ini: 10.0.01.

Langkah 3. Tekan ↵ Enter
Ini memulakan sambungan ke pelayan.
Sekiranya anda diminta menyimpan kunci dalam cache anda, ketik y.

Langkah 4. Log masuk ke pelayan
Gunakan nama pengguna dan kata laluan yang anda tetapkan untuk pelayan ini. Setelah anda log masuk, anda akan melihat arahan.

Langkah 5. Navigasi ke folder jauh di mana anda ingin memuat naik atau memuat turun fail
Anda akan menggunakan perintah cd, yang bermaksud "ubah direktori," untuk melakukannya. Taip cd folderpath dan tekan Masukkan. Ganti folderpath dengan jalan ke folder jauh yang perlu anda akses.
- Contohnya, jika anda ingin memuat naik fail HTML baru ke folder yang dipanggil www di direktori rumah anda, ketik cd www dan tekan Masukkan.
- Anda boleh menjalankan perintah pwd untuk melihat fail dalam folder jauh. Sekiranya fail jauh menjalankan rasa Unix, gunakan ls untuk menyenaraikan fail dalam folder.

Langkah 6. Pergi ke folder di komputer anda di mana anda ingin menyimpan atau memuat naik fail
Kali ini, anda akan menggunakan arahan lcd, yang bermaksud "direktori perubahan tempatan." Ketik lcd folderpath, ganti folderpath dengan jalur penuh folder.
Untuk melihat senarai fail dalam folder semasa, ketik! Dir dan tekan Masukkan.

Langkah 7. Muat naik atau muat turun fail
Perintahnya sedikit berbeza bergantung pada apa yang anda mahu lakukan. Apabila pemindahan selesai, anda akan kembali ke arahan.
- Contohnya, jika anda ingin memuat naik fail yang ada di dalam fail anda Dokumen folder, taip cd Dokumen atau C: / Users / nama anda / Dokumen.
- Untuk memuat naik fail ke pelayan jauh, ketik nama fail nama (ganti nama fail dengan nama sebenar fail) dan tekan Masukkan kunci.
- Untuk memuat turun fail, ketik get nama fail (ganti nama fail dengan nama fail sebenar) dan tekan Masukkan.
Petua
- Sekiranya anda baru menggunakan SFTP, anda mungkin ingin mencuba aplikasi dengan antara muka pengguna grafik (GUI), kerana lebih mudah digunakan. Lihat aplikasi seperti Filezilla dan CuteFTP.
- Menggunakan pelayan PuTTY dan SSH sedikit membingungkan, terutamanya jika anda tidak mempunyai banyak pengalaman pengaturcaraan. Sekiranya anda menghadapi masalah untuk menurunkan aspek pengaturcaraan, hubungi profesional IT untuk mendapatkan bantuan.
- Muat turun perisian PuTTY hanya dari laman web rasminya. Sekiranya anda menjumpai perisian PuTTY di tempat lain, muat turun dengan risiko anda sendiri.