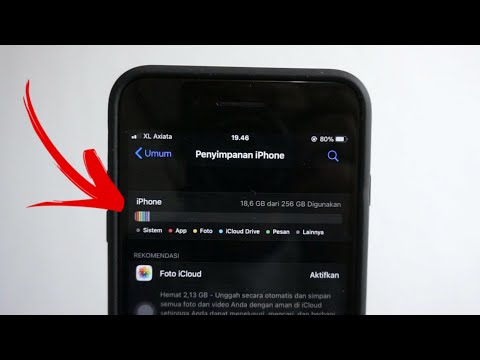Anda boleh menambahkan kata laluan ke spreadsheet Excel dengan mudah dari dalam tetapan dokumen! Sekiranya anda tidak mempunyai edisi terbaru Excel, jangan risau - anda boleh melindungi dokumen dengan kata laluan dalam kebanyakan versi Excel.
Sekiranya anda juga ingin mengetahui cara melindung helaian, lihat artikelnya Cara Membuka Fail Excel yang Dilindungi Kata Laluan.
Langkah-langkah
Kaedah 1 dari 2: Menggunakan Excel 2010/2013/2016

Langkah 1. Buka dokumen Excel anda

Langkah 2. Klik Fail
Ini berada di sudut kiri atas skrin.

Langkah 3. Klik Lindungi Buku Kerja

Langkah 4. Klik "Encrypt with Password"

Langkah 5. Taipkan kata laluan
Berhati-hatilah untuk tidak melupakan kata laluan ini; jika anda kehilangannya, anda tidak akan dapat membuka fail anda.

Langkah 6. Klik OK

Langkah 7. Masukkan semula kata laluan anda

Langkah 8. Klik OK

Langkah 9. Tutup dokumen anda
Sekiranya diminta, klik Simpan Perubahan terlebih dahulu.

Langkah 10. Buka semula dokumen anda
Anda akan melihat medan yang berbunyi "(YourFile).xlsx dilindungi".

Langkah 11. Taipkan kata laluan anda

Langkah 12. Klik OK
Sekiranya anda memasukkan kata laluan anda dengan betul, anda kini harus mempunyai akses ke dokumen anda!
Kaedah 2 dari 2: Menggunakan Excel 2007

Langkah 1. Buka dokumen Excel anda

Langkah 2. Klik tab "Ulasan"

Langkah 3. Klik Lindungi Buku Kerja
Ini ada di bahagian "Perubahan".

Langkah 4. Tandakan kotak "Struktur"
Sekiranya anda juga telah menetapkan tetingkap tertentu di dalam fail, centang kotak yang bersangkutan juga.

Langkah 5. Taipkan kata laluan anda
Anda mungkin perlu melakukan ini dua kali.

Langkah 6. Klik OK
Fail excel anda kini dilindungi kata laluan! Apabila anda membukanya, anda akan diminta memasukkan kata laluan anda.