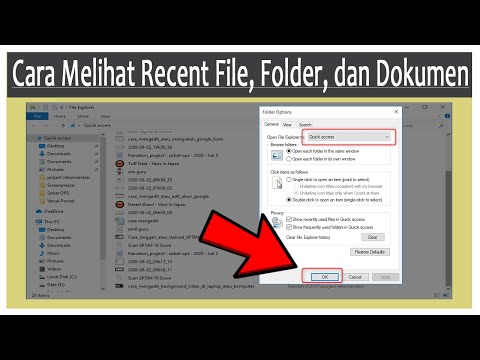WikiHow ini mengajar anda cara memuat turun dan menggunakan aplikasi OBS Studio untuk menstrim video langsung anda di Facebook, menggunakan penyemak imbas internet desktop.
Langkah-langkah
Bahagian 1 dari 3: Memasang OBS

Langkah 1. Buka laman web Open Broadcaster Software di penyemak imbas internet anda
Ketik obsproject.com ke bar alamat, dan tekan ↵ Enter atau ⏎ Kembali pada papan kekunci anda.

Langkah 2. Klik sistem operasi anda di halaman utama
Anda boleh memuat turun dan menggunakan OBS Studio di Windows, Mac, dan Linux.
Sebagai alternatif, anda boleh mengklik Muat turun tab di sudut kanan atas halaman, dan muat turun versi lain dari perisian streaming OBS.

Langkah 3. Buka fail persediaan OBS di komputer anda
Cari fail persediaan yang baru anda muat turun di komputer anda, dan mulakan pemasang.

Langkah 4. Klik Teruskan atau Seterusnya.
Wizard persediaan akan memandu anda melalui langkah-langkahnya, dan memasang OBS Studio di komputer anda.
Sekiranya anda diminta untuk bersetuju dengan syarat lesen, klik Saya setuju.

Langkah 5. Pilih lokasi pemasangan anda
Anda boleh memasang OBS Studio di mana-mana bahagian cakera keras anda.
- Di atas PC Windows, anda boleh klik Semak imbas, dan pilih folder tujuan untuk pemasangan anda.
- Dihidupkan Mac, klik pada pemacu atau partition yang anda mahu gunakan untuk OBS. Ikon anak panah hijau akan muncul pada pemacu yang dipilih.

Langkah 6. Klik Teruskan atau Seterusnya.
Ini akan mengesahkan lokasi yang dipilih untuk pemasangan anda.
Sekiranya anda menggunakan Tingkap, anda boleh memilih komponen dan pemalam yang ingin anda pasangkan di sini. Dalam kes ini, pastikan Studio OBS dicentang dalam senarai.

Langkah 7. Klik butang Pasang
Ini akan memasang OBS Studio di komputer anda.
Anda mungkin diminta memasukkan kata laluan komputer anda di sini. Dalam kes ini, masukkan kata laluan akaun anda untuk meneruskan pemasangan

Langkah 8. Klik Teruskan atau Selesai.
Ini akan menutup pemasang. Anda kini boleh menggunakan OBS Studio untuk melakukan streaming secara langsung di komputer anda.
Bahagian 2 dari 3: Menetapkan OBS

Langkah 1. Buka aplikasi OBS Studio di komputer anda
Anda boleh mencarinya di folder Aplikasi anda pada Mac, atau pada menu Mula pada Windows.
Sekiranya anda membuka OBS untuk pertama kalinya, anda akan diminta untuk menyemak perjanjian lesen. Dalam kes ini, pastikan anda memahami syarat perkhidmatan, dan klik okey.

Langkah 2. Klik butang Ya untuk mengkonfigurasi tetapan anda secara automatik
Apabila anda diminta untuk menjalankan wizard konfigurasi automatik, klik Ya akan membolehkan anda mengkonfigurasi semua tetapan streaming anda secara automatik.

Langkah 3. Pilih Optimumkan untuk streaming, rakaman adalah sekunder
Pilihan ini akan mengkonfigurasi tetapan anda untuk streaming langsung dari komputer anda.

Langkah 4. Klik Seterusnya
Ini akan membolehkan anda menyemak dan mengubah tetapan konfigurasi automatik di halaman seterusnya.

Langkah 5. Klik Seterusnya sekali lagi
Ini akan mengesahkan tetapan penstriman anda.
- Sekiranya anda ingin mengubah tetapan anda, anda boleh memilih yang lain Penyelesaian Asas atau FPS kadar aliran anda di sini.
- Anda mungkin diminta memasukkan kunci aliran anda di sini. Sekiranya anda tidak mengetahuinya, buka halaman Facebook anda Perpustakaan Video, dan klik + Langsung butang untuk melihatnya.

Langkah 6. Klik butang Guna Tetapan
Ini akan menyimpan tetapan penstriman anda di OBS.

Langkah 7. Klik butang + di bahagian Adegan
Bahagian Pemandangan berada di sudut kiri bawah OBS.

Langkah 8. Masukkan nama untuk pemandangan aliran anda
Anda boleh membuat beberapa adegan dan beralih antara pemandangan yang berbeza dalam aliran anda.

Langkah 9. Klik OK
Ini akan mewujudkan pemandangan baru anda.

Langkah 10. Klik butang + di bahagian Sumber
Bahagian Sumber terletak di sebelah Pemandangan di sudut kiri bawah. Ini akan membuka senarai semua sumber audio dan video yang boleh anda streaming.

Langkah 11. Klik Perisian Tangkap Video
Pilihan ini akan membolehkan anda menggunakan kamera komputer anda untuk menstrim video.

Langkah 12. Pilih Buat baru
Pilihan ini akan membolehkan anda menambahkan kamera anda ke OBS.
Sebagai pilihan, anda boleh mengedit nama kamera anda di medan teks di sini

Langkah 13. Klik OK
Ini akan membolehkan anda memilih kamera komputer anda di tetingkap pop timbul baru.

Langkah 14. Pilih kamera anda pada menu Peranti
Klik menu lungsur di sebelah Peranti, dan pilih kamera yang ingin ditayangkan.
Secara pilihan, anda juga dapat memilih resolusi video dari Pratetap menu di sini.

Langkah 15. Klik OK
Ini akan menambahkan kamera anda ke pemandangan yang dipilih. Anda kini boleh menstrim kamera anda, menggunakan OBS.
Bahagian 3 dari 3: Dilancarkan secara langsung di Facebook

Langkah 1. Pergi ke di penyemak imbas internet anda
Halaman ini akan membolehkan anda membuat aliran langsung baru di Facebook.
Sekiranya anda belum log masuk ke Facebook, masukkan alamat e-mel atau nombor telefon anda, dan kata laluan anda untuk log masuk

Langkah 2. Klik butang Buat Siaran Langsung
Ini akan membolehkan anda melakukan streaming secara langsung dari OBS Studio.

Langkah 3. Salin kunci strim anda
Kekunci aliran anda membolehkan anda menstrim video OBS anda di Facebook atau di laman web lain.
- Anda boleh menyerlahkan kekunci aliran anda di sini, dan menggunakan pintasan Control + C pada Windows dan ⌘ Command + C pada Mac untuk menyalinnya.
- Sekiranya anda ingin melakukan streaming di laman web yang lain, anda perlu mengubah tetapan kunci strim anda di OBS.

Langkah 4. Buka tetapan OBS anda
Cari dan klik Tetapan butang di sudut kanan bawah OBS untuk membuka tetapan anda.

Langkah 5. Klik Stream di bar sisi kiri
Ini akan membuka tetapan penstriman anda di OBS.

Langkah 6. Tampal kunci aliran anda ke medan "Kekunci aliran"
Pastikan Facebook Langsung dipilih di sebelah Perkhidmatan dalam tetapan anda, dan kunci aliran anda betul.

Langkah 7. Klik OK
Ini akan menyimpan tetapan kunci aliran baru anda.

Langkah 8. Klik Mula Penstriman di OBS
Butang ini berada di sudut kanan bawah OBS. Ia akan mengalirkan video langsung anda ke Facebook.

Langkah 9. Klik butang Siaran Langsung di Facebook
Kembali ke halaman strim langsung anda di Facebook, dan klik biru Langsung butang di sudut kanan bawah skrin anda. Ini akan memulakan siaran langsung anda di Facebook.