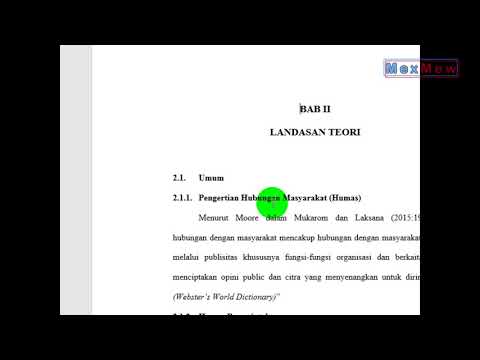Sekiranya anda mempunyai fail.exe (atau benar-benar ada fail) yang telah anda buat atau tidak, dan anda ingin membuat pemasangannya. Prosesnya mudah dan cepat, cuma tutorialnya sangat terperinci. Ini berfungsi pada Windows Only.
Langkah-langkah

Langkah 1. Gunakan arahan papan kekunci Windows Key + R dan ketik ke kotak Run iexpress.exe
Aplikasi run juga boleh didapati dengan menaip carian, "Run".

Langkah 2. Tunggu menu penyihir muncul
Sekiranya anda mempunyai fail. SED, pilih "Buka SED yang ada", tetapi kerana ini mungkin kali pertama anda dengan ini, pilih pilihan teratas, kemudian "Seterusnya".
Langkah 3. Pada menu ke-2, anda perlu memilih apa yang akan berlaku setelah proses pemasangan selesai
-
Sekiranya anda mahu fail akan diekstrak ke folder yang dibuat pemasangan, pilih pilihan pertama, dan klik "Next".

Buat Fail Pemasangan Langkah 3 Peluru 1 -
Sekiranya anda mahu fail pemasangan hanya dipasang, periksa pilihan tengah, dan klik "Next".

Buat Fail Pemasangan Langkah 3 Peluru 2 -
JANGAN memilih pilihan ketiga. Ia akan membuat fail CAB, bukan fail pemasangan.

Buat Fail Pemasangan Langkah 3 Peluru 3

Langkah 4. Pilih tajuk untuk pemasangan anda
Ini akan menjadi nama fail untuk pemasangan, tetapi juga akan dipaparkan di Judul Bar (bar di atas program). Klik pada "Seterusnya".
Langkah 5. Sekarang pilih arahan
Ini bertanya kepada pengguna apakah ia pasti mahu memasang program.
-
Sekiranya anda mahukan ciri itu, pilih pilihan terakhir, apa yang akan diminta, dan klik "Next".

Buat Fail Pemasangan Langkah 5 Peluru 1 -
Sekiranya anda tidak mahukan ciri itu, dan pemasangan bermula dengan segera, pilih pilihan pertama, dan klik "Next".

Buat Fail Pemasangan Langkah 5 Peluru 2
Langkah 6. Sekarang pilih jika anda mahu pengguna bersetuju dengan lesen
Ini mestilah fail.txt.
-
Sekiranya anda tidak mahukan lesen, pilih pilihan pertama dan klik "Next".

Buat Fail Pemasangan Langkah 6 Peluru 1 -
Sekiranya anda ingin menambah lesen, pilih pilihan kedua, pilih fail.txt dan klik "Next".

Buat Fail Pemasangan Langkah 6 Peluru 2

Langkah 7. Sekarang pilih fail yang ingin anda pasang
Klik "Tambah" untuk menambah fail. Sekiranya anda ingin menghapus fail yang telah anda muat naik, klik untuk menyorotnya dan klik "Buang". Setelah selesai, klik "Next".
Langkah 8. Sekarang pilih ukuran tetingkap pemasangan
Ini semua bergantung kepada anda dan pilihan anda.
-
Sekiranya anda mahu ukuran tetingkap kira-kira ukuran mesej ralat, pilih pilihan pertama dan kemudian klik "Next".

Buat Fail Pemasangan Langkah 8 Peluru 1 -
Sekiranya anda mahu tetingkap berada di belakang segalanya, pilih pilihan kedua dan kemudian klik "Next".

Buat Fail Pemasangan Langkah 8 Peluru 2 -
Sekiranya anda mahu saiz tetingkap kecil, pilih pilihan ketiga dan kemudian klik "Next".

Buat Fail Pemasangan Langkah 8 Peluru 3 -
Sekiranya anda mahukan pemasangan skrin penuh, pilih pilihan terakhir dan kemudian klik "Next".

Buat Fail Pemasangan Langkah 8 Peluru 4

Langkah 9. Sekarang anda boleh memilih mesej penamat untuk menambah semuanya
Mesej yang muncul setelah pemasangan berakhir, seperti "Terima kasih!", "Pemasangan Selesai, Anda mungkin keluar" atau bahkan "Lawati laman web saya!".

Langkah 10. Sekarang pilih lokasi pemasangan fail itu sendiri
Di sinilah produk akhir akan disimpan di komputer anda, untuk menghantarnya kepada orang lain atau memuat naik. Klik seterusnya, dan baca nota penamat.

Langkah 11. Tetingkap CMD akan muncul - jangan tutup
Ia memuat fail ke pemasangan dan membuat wizard.
Langkah 12. Klik Selesai setelah tetingkap CMD ditutup
Wizard akan ditutup, dan anda akan menemui fail pemasangan anda di direktori yang anda nyatakan.
Video - Dengan menggunakan perkhidmatan ini, beberapa maklumat dapat dikongsi dengan YouTube

Petua
Sekiranya anda menggunakan kaedah ini untuk memasang perisian yang ANDA hasilkan, ada baiknya anda mempunyai lesen untuk mengelakkan orang lain menyalinnya. Anda boleh membuatnya di Notepad, dan kemudian masukkan apabila diminta di wizard
Amaran
- Fail pemasangan mungkin tidak berfungsi atau rosak pada komputer lama.
- Kaedah ini tidak berfungsi pada Mac dan Linux.
- Jangan meletakkan terlalu banyak fail untuk dipasang, atau fail yang sangat besar (seperti permainan 1GB). Wizard pemasangan mungkin rosak, begitu juga dengan pemasangannya sendiri.