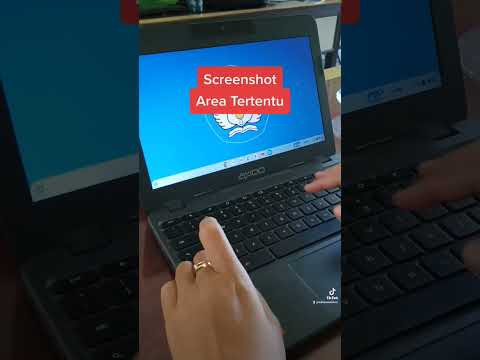WikiHow ini mengajar anda cara memasang antara muka pengguna grafik GNOME (GUI) pada komputer yang menjalankan Arch Linux. GNOME adalah salah satu GUI yang paling popular untuk Arch Linux, kerana Arch Linux tidak mempunyai GUI secara lalai.
Langkah-langkah
Bahagian 1 dari 3: Menyiapkan Bunyi

Langkah 1. Pastikan anda menggunakan Arch Linux
Sekiranya anda mempunyai sistem dual-boot, anda mungkin perlu beralih ke Arch Linux dengan menghidupkan semula komputer anda, memilih Arch Linux apabila diminta, dan menekan ↵ Enter.
Sekiranya anda menghidupkan semula komputer anda, anda perlu memasukkan nama pengguna dan kata laluan anda untuk log masuk ke Arch Linux sebelum meneruskan

Langkah 2. Masukkan arahan muat turun pakej suara
Ketik sudo pacman -S alsa-utils dan tekan ↵ Enter.

Langkah 3. Masukkan kata laluan root anda apabila diminta
Kata laluan ini mungkin berbeza daripada kata laluan yang anda gunakan untuk log masuk ke sistem anda. Masukkan kata laluan anda, kemudian tekan ↵ Enter.

Langkah 4. Sahkan muat turun
Taipkan y dan tekan ↵ Enter. Pakej bunyi Arch Linux akan mula dimuat turun.

Langkah 5. Masukkan arahan konfigurasi suara
Ketik alsamixer dan tekan ↵ Enter. Anda akan melihat rangkaian bar menegak muncul di skrin anda.

Langkah 6. Konfigurasikan tahap bunyi komputer anda
Pilih tahap bunyi (mis., tuan) menggunakan kekunci anak panah kanan atau kiri, kemudian naikkan atau turunkan kelantangan tahap itu dengan menekan kekunci anak panah atas atau bawah. Setelah selesai mengatur level, tekan F6, pilih nama kad suara komputer anda, dan tekan ↵ Enter.

Langkah 7. Keluar dari halaman konfigurasi suara
Tekan kekunci Esc untuk melakukannya.

Langkah 8. Uji pembesar suara anda
Taipkan ujian pembesar suara -c 2 dan tekan ↵ Enter. Ini akan mendorong Linux untuk menguji pembesar suara anda untuk memastikan bahawa mereka berfungsi dengan baik.

Langkah 9. Selesaikan prosesnya
Tekan Ctrl + C (atau ⌘ Command + C pada Mac) untuk melakukannya.
Bahagian 2 dari 3: Memasang Sistem Tingkap X

Langkah 1. Masukkan arahan muat turun X Window
Sebelum anda dapat memasang "persekitaran desktop" (GUI) di komputer, anda perlu memasang asas untuknya. Taip sudo pacman -S xorg-server xorg-xinit xorg-server-utils ke dalam baris arahan dan tekan ↵ Enter.

Langkah 2. Sahkan muat turun
Apabila diminta, ketik y dan tekan ↵ Enter.

Langkah 3. Masukkan arahan untuk memasang ciri desktop
Ketik sudo pacman -S xorg-twm xorg-xclock xterm dan tekan ↵ Enter.

Langkah 4. Masukkan kata laluan anda, kemudian sahkan muat turun
Apabila diminta, masukkan kata laluan root anda dan tekan ↵ Enter, kemudian ketik y dan tekan ↵ Enter.

Langkah 5. Tunggu pemasangan selesai
Ini mungkin mengambil masa beberapa minit kerana bungkusan dimuat turun ke komputer anda.

Langkah 6. Mulakan Sistem Tetingkap X
Taipkan startx dan tekan ↵ Enter. Melakukannya akan membuka baris arahan Sistem X Window, dari mana anda boleh memasang GNOME GUI.
Bahagian 3 dari 3: Memasang GNOME

Langkah 1. Masukkan arahan muat turun fon DejaVu
Fon ini sangat penting agar Sistem X Window berfungsi dengan baik. Ketik sudo pacman -S ttf-dejavu dan tekan ↵ Enter.

Langkah 2. Masukkan kata laluan root anda
Apabila diminta, masukkan kata laluan root anda dan tekan ↵ Enter.

Langkah 3. Sahkan muat turun
Taipkan y dan tekan ↵ Enter.

Langkah 4. Tunggu fon selesai dipasang
Ini hanya memerlukan beberapa minit.

Langkah 5. Masukkan arahan muat turun GNOME
Ketik sudo pacman -S gnome dan tekan ↵ Enter.

Langkah 6. Sahkan muat turun
Apabila diminta, ketik y dan tekan ↵ Enter. GNOME akan mula dimuat turun.
Proses ini boleh berlangsung dari beberapa minit hingga beberapa jam bergantung pada kelajuan Internet anda

Langkah 7. Pasang baris arahan yang dikemas kini
Baris arahan GNOME tidak berfungsi dalam beberapa versi Arch Linux, tetapi anda boleh memasang yang lain untuk mengimbangi. Untuk melakukannya:
- Ketik sudo pacman -S lxterminal dan tekan ↵ Enter.
- Masukkan kata laluan root anda apabila diminta.
- Taipkan y dan tekan ↵ Enter.

Langkah 8. Dayakan pengurus paparan
Ketik sudo systemctl aktifkan perkhidmatan gdm. dan tekan ↵ Enter.

Langkah 9. Masukkan kata laluan anda apabila diminta
Anda mesti memasukkan kata laluan root anda sekurang-kurangnya dua kali semasa pengesahan pengurus paparan. Sebaik sahaja anda melihat frasa "OTENTIKASI SELESAI" di bahagian bawah halaman, anda boleh meneruskan.

Langkah 10. Nyalakan semula komputer anda
Ketik but semula dan tekan ↵ Enter. Komputer anda akan dimulakan semula; setelah selesai memulakan semula, anda harus disambut dengan halaman log masuk di mana anda boleh memilih nama anda menggunakan tetikus, memasukkan kata laluan anda, dan meneruskan ke desktop komputer anda yang baru dihubungkan.
Video - Dengan menggunakan perkhidmatan ini, beberapa maklumat dapat dikongsi dengan YouTube