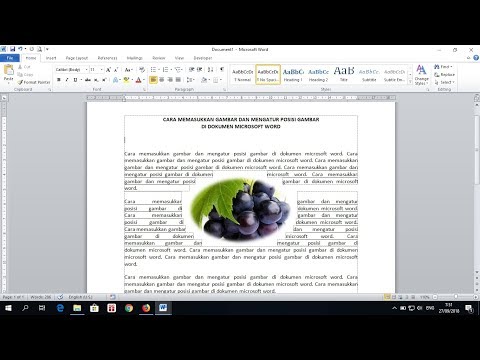WikiHow ini mengajar anda cara mengaktifkan mikrofon dalaman atau luaran pada Mac anda.
Langkah-langkah

Langkah 1. Sambungkan mikrofon luaran
Sekiranya anda ingin menggunakan mikrofon luaran, sambungkannya ke Mac anda melalui port USB, port audio-in, atau Bluetooth.
- Sebilangan besar Mac, termasuk semua komputer riba, mempunyai mikrofon terpasang, tetapi mikrofon luaran biasanya memberikan kualiti suara yang lebih baik.
- Mac yang berbeza mempunyai konfigurasi port yang berbeza: Tidak semua Mac mempunyai port line-in, dan beberapa model MacBook memiliki port audio tunggal yang dapat digunakan sebagai audio line-in dan line-out. Periksa bahagian sisi dan belakang Mac anda untuk menentukan port yang tersedia.

Langkah 2. Klik pada menu Apple
Ia berada di sudut kiri atas skrin.

Langkah 3. Klik pada Keutamaan Sistem
Ia berada di bahagian atas menu lungsur turun.

Langkah 4. Klik pada Suara
Ia berada di tengah kanan tingkap.

Langkah 5. Klik pada Input
Ia adalah tab di bahagian atas tetingkap.

Langkah 6. Pilih mikrofon
Semua mikrofon dan peranti input audio yang tersedia akan disenaraikan dalam menu berhampiran bahagian atas tetingkap. Klik pada yang anda mahu gunakan.
- Sekiranya Mac anda dilengkapi dengan mikrofon terbina dalam, ia akan disenaraikan sebagai "Mikrofon dalaman".
- Sekiranya anda tidak melihat mikrofon luaran anda di menu, periksa sambungannya.

Langkah 7. Laraskan tetapan untuk mikrofon yang dipilih
Gunakan kawalan di bahagian bawah tetingkap untuk melakukannya.
Gerakkan slaid untuk "Volume input" ke kanan untuk menjadikan mikrofon lebih peka terhadap bunyi

Langkah 8. Uji tahap bunyi
Bercakap ke dalam mikrofon untuk melihat apakah suara terdaftar di meter bertanda "Tahap input." Sekiranya anda melihat lampu biru di bar tahap input semasa anda bercakap, mikrofon anda telah diaktifkan.
- Kotak di sebelah "Bisukan" di sudut kanan bawah tetingkap tidak boleh dicentang.
- Sekiranya bar "Tahap input" tidak menyala ketika anda bercakap, periksa sambungan mikrofon anda dan atur kelantangan input.
Petua
- Sekiranya menggunakan perisian audio yang sesuai dengan mikrofon luaran anda, anda mungkin juga perlu menetapkan pilihan perisian untuk menjadikan mikrofon sebagai peranti input Mac anda.
- Tetapkan gelangsar yang mengawal tahap "Isipadu input" hingga sekitar 70 peratus untuk mengambil suara yang optimum untuk rakaman.