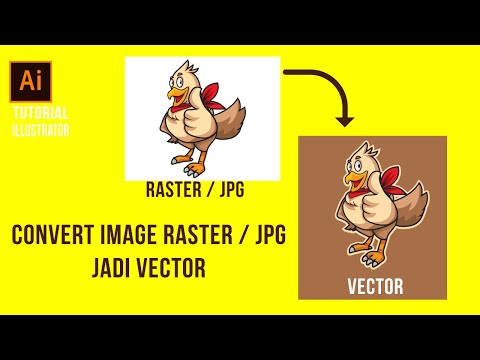Windows Deployment Services (WDS) adalah perisian pencitraan berasaskan rangkaian yang dikembangkan oleh Microsoft. Perkhidmatan Penyebaran Windows digunakan untuk menyebarkan pemasangan Windows seperti Windows 7 melalui rangkaian. Ditemui di Server 2008 dan yang lebih baru serta pemasangan pilihan dalam Server 2003 SP2, fail gambar Windows Deployment Services yang terdapat dalam Windows Imaging Format (WIM). Artikel ini akan menunjukkan cara memasang gambar pemasangan dan menangkap gambar untuk penyebaran melalui rangkaian.
Langkah-langkah

Langkah 1. Pasang Peranan Windows Deployment Services (WDS)
Di pengurus pelayan, klik kanan peranan dan pilih tambah peranan. Wizard peranan tambah harus muncul di skrin selamat datang, klik seterusnya. Pilih Peranan Perkhidmatan Penerapan Windows di bahagian bawah senarai dan klik seterusnya. Terima lalai dan klik seterusnya. Klik pasang.

Langkah 2. Konfigurasikan Pelayan Perkhidmatan Penyebaran Windows
Selepas pemasangan, pergi ke menu mula, Alat pentadbiran, klik Perkhidmatan Penyebaran Windows. Klik kanan pada pelayan, pilih tambah pelayan. Pilih komputer tempatan dan klik OK. Klik kanan pelayan dan klik konfigurasi pelayan. Pada skrin selamat datang, klik seterusnya. Di halaman ini, anda perlu memilih lokasi untuk menyimpan gambar, klik seterusnya. Oleh kerana pelayan menjalankan DHCP, Pilih Jangan mendengarkan port 67 dan Konfigurasikan pilihan DHCP ke 60 hingga PXE Client klik seterusnya. Pilih bagaimana anda mahu pelayan bertindak balas kepada klien. Sekiranya anda memilih untuk bertindak balas hanya untuk komputer pelanggan yang diketahui, anda akan mempunyai untuk memasukkan komputer secara manual. Klik seterusnya, kemudian klik selesai.

Langkah 3. Tambah Gambar Boot
Apabila anda mengklik selesai setelah anda mengkonfigurasi pelayan, Wizard Tambah gambar seharusnya muncul. Sekiranya tidak di tetingkap Perkhidmatan Penyebaran Windows, klik tanda tambah di sebelah pelayan dan klik tanda tambah di sebelah pelayan yang anda tambahkan. Klik kanan pada Pasang gambar dan pilih Tambah Pasang Imej. Pilih Buat Kumpulan Gambar baru dan namakan semula kumpulan gambar. Klik layari untuk memilih fail gambar Windows (. WIM) yang ingin anda gunakan dan Klik seterusnya. Sekiranya terdapat lebih daripada satu gambar dalam fail. WIM, di halaman seterusnya anda perlu memilih gambar yang anda inginkan dan klik seterusnya. Pastikan semuanya betul di halaman ringkasan dan klik seterusnya. Gambar atau gambar akan dipasang. Apabila pemasangan selesai, klik selesai.

Langkah 4. Buat Tangkap Gambar
Klik kanan folder gambar but di bawah pelayan anda pada tetingkap Windows Deployment Services, dan pilih tambah gambar but. Cari fail boot image (boot. WIM) yang anda mahukan dan klik Next. Beri nama dan keterangan pada gambar but, klik seterusnya. Sahkan dan klik seterusnya. Selepas Pemasangan, klik selesai. Klik kanan gambar boot dan pilih "Buat Capture Boot Image", klik seterusnya. Namakan dan berikan keterangan gambar tangkapan, dan pilih gambar but yang anda pasang, klik seterusnya. Apabila gambar telah ditangkap klik selesai.

Langkah 5. Jalankan Sysprep pada PC Pelanggan
Boot pelanggan. Klik Mula, Komputer, pemacu tempatan C: \. Laluan fail adalah C: / Windows / system32 / Sysprep. Buka folder sysprep dan jalankan aplikasi sysprep. Tetapkan tindakan pembersihan sistem untuk memasuki Pengalaman Di Luar Kotak (OOBE) sistem, saya cadangkan anda menetapkan pilihan penutupan ke penutupan, Centang kotak Generalisasi dan klik OK. Sysprep akan berjalan mengeluarkan ID keselamatan unik dan maklumat unik lain.

Langkah 6. Boot ke rangkaian
Boot PC, masukkan kombinasi kunci untuk memasuki menu boot sebelum windows boot. Kombinasi tersebut dipaparkan di layar ketika bios dimuat, biasanya f12. Sekiranya anda perlu melihat gabungannya lagi atau terlepas waktu untuk memasukkan perintah tekan Ctrl + Alt + Del untuk memulakan semula. Semasa anda memasuki menu but, pilih boot ke rangkaian. Pilih gambar tangkapan dari Windows Boot Manager untuk boot ke Windows Deployment Services Image capture Wizard.

Langkah 7. Lengkapkan Wizard Penerapan Windows
Mulakan dengan memilih kelantangan yang akan diambil. Sekiranya anda mencari drive C: ia telah diubah kerana sysprep, kerana C: / menahan fail boot. Setelah memilih kelantangan untuk menangkap, beri nama gambar dan berikan keterangannya, klik seterusnya. Periksa Muat naik gambar ke pelayan perkhidmatan Penyebaran Windows. Anda harus diminta memasukkan kelayakan. Seterusnya pilih nama gambar dari kotak lungsur. Sekarang kita perlu memasang pemacu dengan menahan shift + f10 untuk memasuki Command Prompt. Dalam jenis arahan Prompt: penggunaan bersih * / Servername / Folder. Contoh: penggunaan bersih * / Hound / gambar saya. "*" Bermaksud memilih huruf pemacu yang tidak digunakan, "Hound" adalah nama pelayan saya dan "gambar saya" adalah folder saya untuk menyimpan gambar. Selepas anda menaip tekan tekan enter. Keluar arahan arahan. Pilih cari untuk mencari lokasi yang anda buat di command prompt. Klik seterusnya. Kini cakera keras menyalin ke pelayan. Anda telah menangkap gambar.