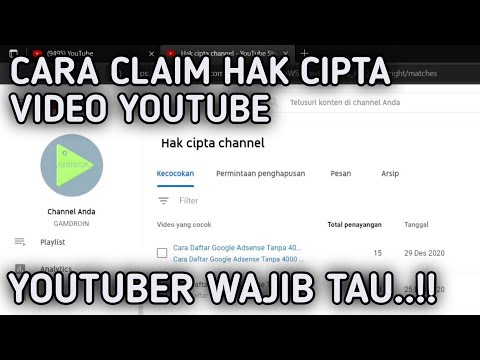WikiHow ini mengajar anda cara menghitung slaid dalam persembahan PowerPoint anda pada PC atau Mac. Anda boleh menghidupkan penomboran slaid pada tab Insert bersama dengan tetapan Header & Footer anda yang lain.
Langkah-langkah

Langkah 1. Buka persembahan PowerPoint anda
Anda boleh melakukannya dengan mengklik dua kali fail persembahan anda, yang harus diakhiri dengan sambungan fail. PPTX,. PPT, atau. PPTM. Anda juga boleh membuka PowerPoint, klik Fail, kemudian Buka, pilih fail anda, dan kemudian klik Buka.

Langkah 2. Klik tab Masukkan
Ia berada di bahagian atas PowerPoint.

Langkah 3. Klik Header & Footer
Ia berada di bar alat di bahagian atas PowerPoint. Ini membuka tetingkap Header & Footer ke tab Slide.

Langkah 4. Tandakan kotak di sebelah "Slide number
Ia berada di bahagian bawah tetingkap di sebelah kiri. Selagi pilihan ini dipilih, nombor slaid akan muncul pada setiap slaid dalam persembahan.
Sekiranya anda tidak mahu nombor slaid muncul di slaid (tajuk) pertama, tandai kotak di sebelah "Jangan tunjukkan pada slaid tajuk" di kiri bawah

Langkah 5. Klik butang Terapkan ke Semua
Ia berada di sudut kanan bawah tetingkap. Nombor slaid kini diaktifkan.